添加应用
通过完成本手册,您将很快熟悉 Toolkit 中的配置管理工具,并学会如何:
- 安全地创建使用中的工作流配置的副本
- 将应用添加到配置
- 添加在特定环境中使用该应用所需的设置
- 将更改同步回使用中的工作流配置
关于本手册
本手册将演示如何将 ShotGrid Toolkit 应用添加到现有的工作流配置。您将很快熟悉配置管理工具。
我们要添加的应用是 ShotGrid Python 控制台应用。Maya 具有其自己的 Python 控制台,但是 Toolkit 应用中有一些功能在 Maya 控制台中不存在。
本手册利用我们在编辑工作流配置手册中创建的工作流配置。如果您尚未完成此手册,则可以使用现有的工作流配置,并在其中添加该应用。
使用本文档
要使用本手册并安装 Toolkit 应用,需要以下内容:
- 活动的 ShotGrid 站点。
- 用于已标识项目的工作流配置,或完成配置快速入门手册,并使用在该练习中创建的配置。
- 为存储工作流配置的 Shotgun 管理的文件系统设置适当的读取和写入权限。
- 在系统上安装 ShotGrid Desktop。
- Maya 的有效固定期限的使用许可。在此处 获取 Maya 的 30 天试用版。
注意 : 本手册基于 tk-config-default2 工作流配置。如果您的配置文件已修改,则文件和文件夹的位置、YAML 设置的区块可能就与此处描述的不同。
关于 ShotGrid Toolkit 应用
Toolkit 应用工作方式
工作流配置中引用的应用可以来自不同的位置。默认配置中的标准应用来自 ShotGrid 应用商店。工作流配置中的文件指定 ShotGrid 集成如何访问应用,有点像询问 Toolkit,“您能在小黑本中查找 Python 控制台应用的地址吗?”工作流配置文件告知 Toolkit 在何处可以找到用于特定应用的代码包。
Toolkit 应用的“地址”列在默认配置的 config/env/includes/app_locations.yml 文件中,并指定如何查找代码。这些“地址”称为描述符。不仅需要告诉 ShotGrid 集成如何查找应用的代码包,还需要告诉它在哪些环境中使用该应用。
下面概念性概述了如何安装应用以及如何告知 ShotGrid 集成在何处使用它。 它概述了扩展配置的步骤,要求 Toolkit 查找描述符,并告知 ShotGrid 在何处使用该应用。 本手册详细介绍了这些步骤:
- 确定要添加的应用的描述符。
- 复制要将应用描述符添加到的活动工作流配置。
- 确定该应用的描述符在配置中是否存在,如果不存在,则添加它。
- 使用空格而不是制表符进行缩进,从而正确设置 YAML 文件的格式。
- 确定要在哪些环境中使用该应用。
- 在这些环境中,添加允许 ShotGrid 使用该应用的设置。
- 测试新配置。
- 使扩展配置生效。
查找 Python 控制台应用的位置描述符
步骤 1:打开应用和插件页面,并在 Maya 下查找 ShotGrid Python 控制台的信息。选择标题。

这将显示应用的信息,其中包括小黑本所需的所有内容。
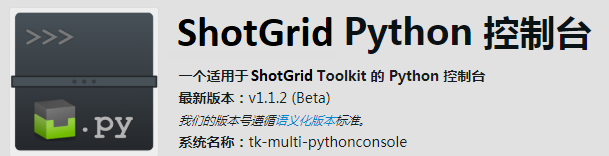
应用插件名称是主标识符:tk-multi-pythonconsole。您还需要最新版本:v1.1.2。
确认在 Maya 的项目环境中没有 Python 控制台应用
步骤 2:启动 Maya 并选择 ShotGrid 菜单“ShotGrid > 项目 the_other_side”(ShotGrid > Project the_other_side),您会看到可用于项目环境中该项目的应用列表。

扩展配置
要编辑处于制作阶段的配置,您需要先创建一个副本,然后编辑该副本。这样,您不会影响实时配置,可以先创建一个安全空间进行测试,然后再使其生效。通过创建临时沙盒,您可以使用当前在制作中使用的工作流配置的副本。在沙盒中,您对配置副本进行更改,测试这些更改,然后再使其在制作中生效。
克隆工作流配置可自动执行以下过程:创建副本,构建可以在其中使用副本的沙盒,然后再将新配置推送到实时制作中。
克隆要将应用添加到的工作流配置
转到工作流配置列表。
步骤 3:打开 ShotGrid,在右上角选择“管理”(Admin)菜单(您的头像)>“默认布局 > 工作流配置 > 工作流配置列表”(Default Layouts > Pipeline Configuration > Pipeline Configuration List)。
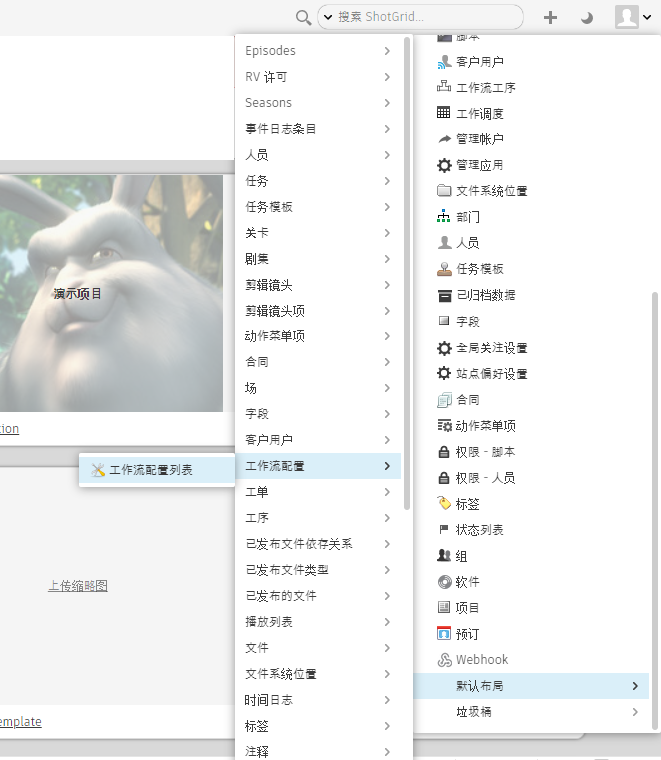
此动作将显示 ShotGrid 站点的所有工作流配置的详细列表。
步骤 4:显示“工作流配置列表”(Pipeline Configuration List)后,选择列标题最右侧的 + 号,然后添加“项目”(Projects)列。
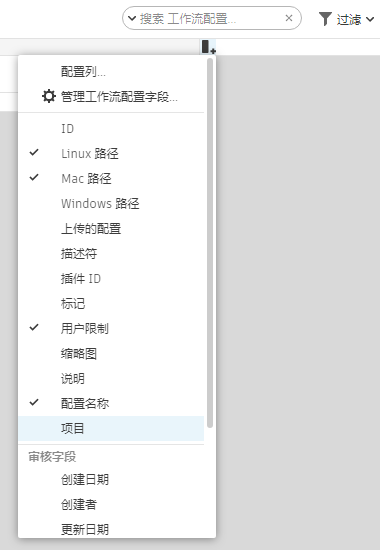
查看项目配置所在的位置
步骤 5:此外,针对您的操作系统添加适当的路径字段。
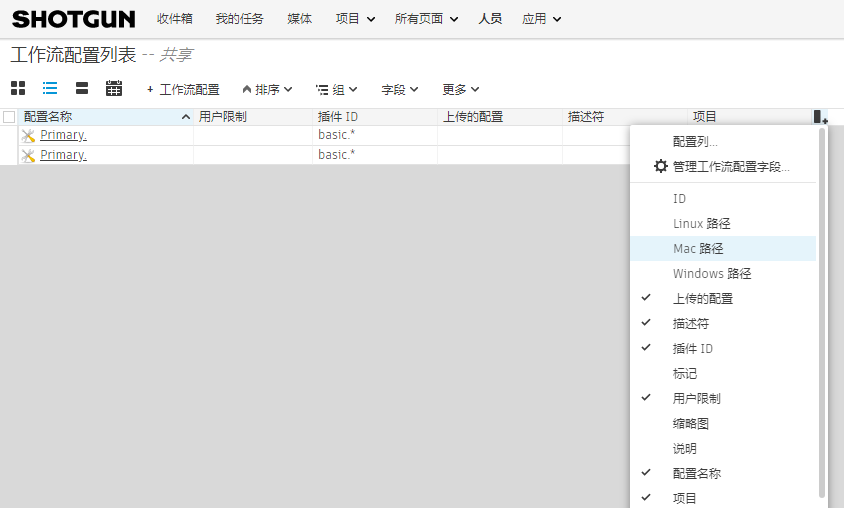
这会显示配置文件的路径。

步骤 6:在“主要”(Primary)行项旁边的空白区域中单击鼠标右键,然后在上下文菜单中选择“克隆此配置…”(Clone this Configuration…)。

步骤 7:在配置列表中命名配置,然后在目录中分别命名文件:“Primary Clone Config 2”和“the_other_side_clone2”。选择“确定”(OK)。
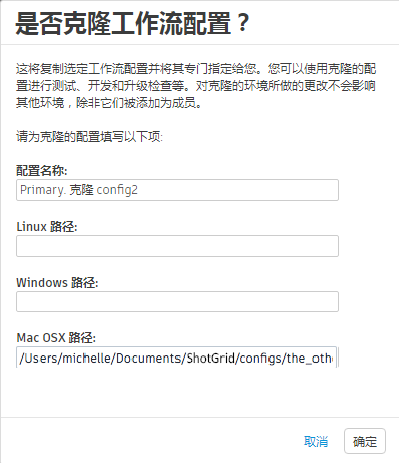
等待 ShotGrid 复制配置中的所有文件和文件夹,并为应用创建缓存。 现在就可以使用应用,让您可以一边喝着香浓咖啡,一边享用羊角面包。

完成后,将使用有关克隆配置的信息更新配置列表,并且将在本地 config 文件夹中添加新配置。
注意 : 在“用户限制”(User Restrictions)下,添加了您的用户名。ShotGrid 自动将对新配置的访问权限限制为仅创建配置的人员。 您可以添加要编辑、测试并最终使用此配置的人员。另一方面,ShotGrid 可实现灵活性和可控性。
将克隆的配置与项目相关联
步骤 8:打开 ShotGrid Desktop,并选择您为其创建克隆配置的项目。 选择右上角的向下箭头以显示与此项目关联的配置,然后选择刚创建的 Primary Clone Config 2。
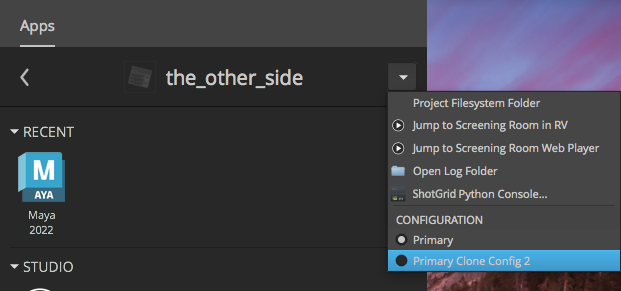
ShotGrid Desktop 现在正在使用此项目的克隆配置。
编辑工作流配置
步骤 9:在文件系统中,在创建克隆配置时指定的路径中查找克隆配置。查看 config/env/includes/app_locations.yml 文件。
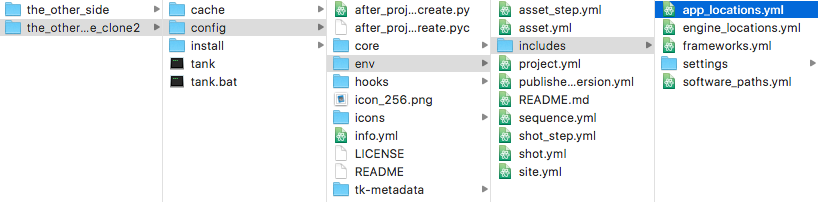
app_locations.yml 文件是默认配置的小黑本,应用的描述符列在此文件中。此文件指向应用所在的位置,并允许您为该应用创建设置。
如果您要使用的应用未在小黑本中引用,则需要告知 Toolkit 在哪里找到它。
告知 Toolkit 在哪里找到应用
步骤 10:在此文件中搜索 pythonconsole。如果为项目使用了默认配置,您会发现此文件中列出了 Python 控制台应用的描述符。它应该与我们开始配置时查看的 Maya 应用列表中的描述相匹配。检查以确保版本与我们在 Maya 应用列表中查看的内容相匹配。
apps.tk-multi-pythonconsole.location:
type: app_store
name: tk-multi-pythonconsole
version: v1.1.2
注意 : 如果您使用的是其他配置,则可能需要将描述符添加到文件中。
所有应用和插件都有描述符。您可以在核心 API 文档的“描述符”部分中阅读有关描述符工作方式以及如何设置 type: 的内容。
告知 Toolkit 使用描述符
现在,我们需要告知 Toolkit 使用描述符来查找 Python 控制台应用,并在我们处于 Maya 的项目环境中时使用它。
步骤 11:打开克隆配置中的 config/env/project.yml 文件,并找到 tk-maya 插件的设置。
# configuration for all engines to load in a project context
engines:
tk-3dsmaxplus: "@settings.tk-3dsmaxplus.project"
tk-desktop: "@settings.tk-desktop.project"
tk-flame: "@settings.tk-flame.project"
tk-hiero: "@settings.tk-nuke.hiero.project"
tk-houdini: "@settings.tk-houdini.project"
tk-mari: "@settings.tk-mari.project"
tk-maya: "@settings.tk-maya.project"
tk-motionbuilder: "@settings.tk-motionbuilder.project"
tk-nuke: "@settings.tk-nuke.project"
tk-nukestudio: "@settings.tk-nuke.nukestudio.project"
tk-photoshopcc: "@settings.tk-photoshopcc.project"
tk-shell: "@settings.tk-shell.project"
tk-shotgun: "@settings.tk-shotgun.project"
使用 @settings 的 tk-maya: “@settings.tk-maya.project” 行表明这些设置位于包含文件中。tk-maya 标识 Maya 插件,project 标识环境。
YAML 文件
ShotGrid Toolkit 工作流配置使用 YAML 文件中的简单术语来标识应用和插件的位置及其设置。
对于此特定块:
settings是为默认配置选择的作为对 settings 文件夹的引用的字符串project是为默认配置选择的作为对项目环境的引用的字符串tk-maya是 Toolkit 的 Maya 插件的标识符@是 Toolkit 术语,用于表示设置值来自包含文件
YAML 文件是 ShotGrid 集成的窗口,可以更轻松地配置满足您的工作流需求的工作环境。
配置如何引用 Toolkit 包
ShotGrid 集成的代码被组织成应用、插件和框架的包。 在 Toolkit 的 YAML 文件中使用 tk-maya、tk-multi-pythonconsole 等标识符对这些包进行引用。每个包的相应 YAML 块都包含用于控制如何访问和使用所标识包的设置。
在何处放置 Python 控制台的设置
对于默认配置中的此特定块,“tk-maya.project”是项目环境中 Maya 插件的标识符。我们的目标是将 Python 控制台应用代码包添加到项目环境中的 Maya 插件。根据所使用的术语,可以肯定的是 tk-maya.yml 是项目环境设置所在的 YAML 文件的名称。在 tk-maya.yml 文件中查找 apps 的 settings.tk-maya.project。
步骤 13:要查找该文件,在 engines 上方的 includes 部分中查找 tk-maya.yml。
./includes/settings/tk-maya.yml
步骤 14:在克隆配置中,在文本编辑器中打开 config/env/includes/settings/tk-maya.yml,并搜索 settings.tk-maya.project。
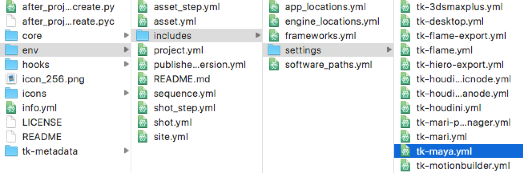
步骤 15:在以下部分的下方添加位置描述符
settings.tk-maya.project:
apps:
使用 about 应用 tk-multi-about:,作为如何添加位置描述符的指南,然后保存该文件。
注意 : 请确保使用空格而不是制表符正确设置 YAML 文件的格式。
# project
settings.tk-maya.project:
apps:
tk-multi-about:
location: "@apps.tk-multi-about.location"
tk-multi-pythonconsole:
location: "@apps.tk-multi-pythonconsole.location"
tk-multi-screeningroom: "@settings.tk-multi-screeningroom.rv"
tk-multi-shotgunpanel: "@settings.tk-multi-shotgunpanel"
tk-multi-workfiles2: "@settings.tk-multi-workfiles2.launch_at_startup"
您会注意到,审片室、ShotGrid 面板和 Workfiles 2 应用的位置标识符列在不同的包含文件中,并且以不同于关于应用的方式进行访问。 为了保持整洁,这些应用被拆分到包含的 settings 文件夹,因为它们具有其他设置。
注意
: Python 控制台应用已经存在于默认配置中,但是如果您添加的应用以前从未添加到配置中,或者您已更改应用的版本,并且使用的是集中式配置,则需要额外执行一个步骤。打开终端,并浏览到存储克隆配置的位置。从克隆配置的根文件夹中,运行以下命令:
在 Linux 或 Mac 上:
./tank cache_apps
tank.bat cache_apps
查看 Maya 中的更改
步骤 16:打开 ShotGrid Desktop,选择正在处理的项目,并确认您使用的是克隆配置。
在项目名称下,将出现一个蓝色条,其中包含您创建的克隆的名称。
注意 : 如果您使用的是主要配置,则不会出现蓝色条,并且配置名称将不可见。
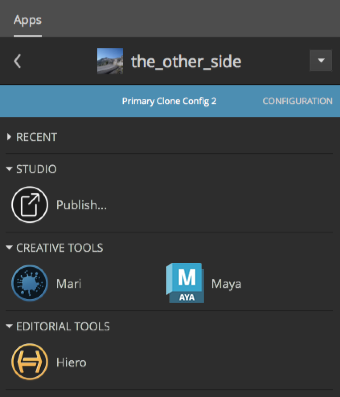
步骤 17:从 Desktop 启动 Maya,然后选择菜单“ShotGrid > 项目 > …”(ShotGrid > Project > …)
如果:
- 您使用的是刚编辑的克隆配置
- 克隆配置已正确扩展
- 您保存了扩展文件
- 您选择将项目与克隆配置相关联
- 您从 ShotGrid Desktop 重新启动了 Maya
Python 控制台应用将在 Maya 中可用。
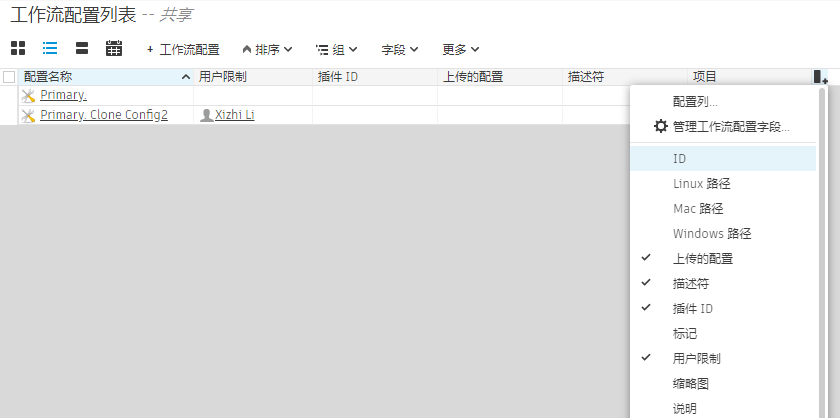
将更改推送到制作中
在确认正确添加了 Python 控制台应用后,您就可以使更改生效了。
步骤 18:打开终端,并浏览到存储克隆配置的位置。从克隆配置的根文件夹中,运行以下命令:
在 Linux 或 Mac 上:
./tank push_configuration
在 Windows 上:
tank.bat push_configuration
按照提示操作,并键入项目主要配置(您要将更改推送到的配置)的 ID。
$ ls
cache config install tank tank.bat
$ ./tank push_configuration
Welcome to the Shotgun Pipeline Toolkit!
For documentation, see https://developer.shotgridsoftware.com
Starting Toolkit for your current path
'/Users/michelle/Documents/Shotgun/configs/the_other_side_clone2'
- The path is not associated with any Shotgun object.
- Falling back on default project settings.
- Running as user 'Michelle'
- Using configuration 'Primary Clone Config 2' and Core v0.18.159
- Setting the Context to Project the_other_side.
- Running command push_configuration...
----------------------------------------------------------------------
Command: Push configuration
----------------------------------------------------------------------
This command will push the configuration in the current pipeline configuration
('Primary Clone Config 2') to another pipeline configuration in the project.
By default, the data will be copied to the target config folder. If pass a
--symlink parameter, it will create a symlink instead.
Your existing configuration will be backed up.
The following pipeline configurations are available to push to:
- [1] Primary (/Users/michelle/Documents/Shotgun/configs/the_other_side)
Please type in the id of the configuration to push to (ENTER to exit):
将出现一个可以将克隆配置推送到的可用工作流配置的列表。输入您要为其更新配置的项目的主要工作流配置的 ID。
注意 : 您也可以在本手册的“步骤 3”中查看的 ShotGrid 中的“工作流配置”(Pipeline Configuration)页面上找到工作流配置的 ID。 要查找项目 ID,请转到“配置列表”(Configuration List),并添加“ID”列。

输入 ID 后,ShotGrid 将:
- 备份主要配置
- 复制克隆配置
- 将复制的克隆配置与项目相关联,使克隆保持不变
- 显示保存主要配置的位置
- 检查是否有任何需要下载和缓存的应用
Please type in the id of the configuration to push to (ENTER to exit): 1
Hold on, pushing config…
Your old configuration has been backed up into the following folder:
/Users/michelle/Documents/Shotgun/configs/the_other_side/config.bak.20190118_111627
Checking if there are any apps that need downloading…
Push Complete!
查看在主要配置中所做的更改
步骤 19:在 ShotGrid Desktop 中,单击右上角的箭头,并在“配置”(CONFIGURATION)列表中选择“主要”(Primary)。
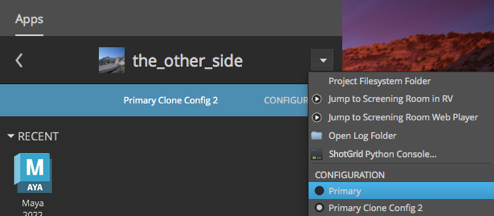
步骤 20:从 Desktop 启动 Maya,并查看菜单“ShotGrid > 项目 > …”(ShotGrid > Project > …)以查找“ShotGrid Python 控制台…”(ShotGrid Python Console…)
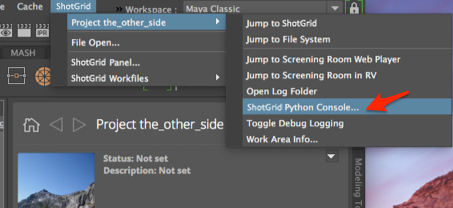
Python 控制台应用已添加到所选项目的项目环境中。我们在第二个手册编辑配置中讨论过,每个环境都是独立的,每个项目都有专用配置,软件集成在加载项目时从工作流配置中收集设置。为使 Python 控制台在环境中可用,该环境需要使用一些指令以便在 app_locations.yml 文件中查找位置描述符。考虑到这一点,在工作流中您希望使用 Python 控制台应用的任何阶段,都需要“在此处使用 Python 控制台应用”设置。
高级主题
ShotGrid 开发人员社区
Toolkit 的一个奇妙之处在于,任何人都可以创建 Toolkit 应用。应用可以保持专有,也可以在 ShotGrid 社区中分享,并添加到 ShotGrid 库。如果您已经在 ShotGrid 区页面上创建了真正想要共享的主要应用,请访问支持站点以获取帮助。
在 ShotGrid-dev Google 组中对标准 Toolkit 应用和由充满爱心的 ShotGrid 社区创建的应用进行了热烈的讨论。随着 ShotGrid 社区内容日益丰富,知识和工具库将不断壮大。
研究如何扩展配置
您可能已经注意到,当我们选择要用于项目的配置时,ShotGrid Desktop 下拉菜单中提供了 Python 控制台应用。
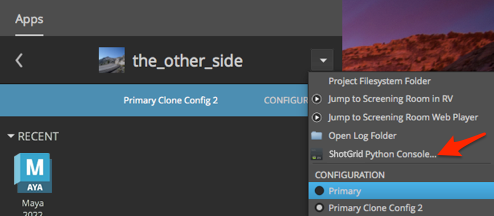
如果有一个环境正在使用您要添加到工作流配置的应用,则可以使用少量检测工作来查找将该应用添加到配置所需的信息。通过在使用该应用的环境中查看配置文件,您可以确定如何添加应用位置描述符和设置。
Desktop 应用会在项目环境中打开,因此在 project.yml 文件中查找 tk-desktop。
打开 config/env/project.yml。
在插件块中,tk-desktop 指向包含的内容:
includes:
- ./includes/settings/tk-desktop.yml
engines:
tk-desktop: "@settings.tk-desktop.project"
在包含内容之后,打开 config/env/includes/settings/tk-desktop.yml 并查找 settings.tk-desktop.project 块。在该块中,您会看到以下内容:
apps:
tk-multi-pythonconsole:
location: "@apps.tk-multi-pythonconsole.location"
在项目工序中,这些块将 Python 控制台应用添加到 Desktop 插件。
在此之后,进一步包含 ../includes/app_locations.yml,并搜索 apps.tk-multi-pythonconsole.location 以查找以下内容:
# pythonconsole
apps.tk-multi-pythonconsole.location:
type: app_store
name: tk-multi-pythonconsole
version: v1.1.2
每个应用、插件和框架都有位置描述符,用于告知 Toolkit 在何处访问特定的包。许多应用描述符都位于 app_locations.yml 文件中,但可能无法在所需的位置引用它们,正如我们在 Python 控制台应用中看到的那样。所有标准应用和插件都列在应用和插件页面 中。
您可以将任何应用添加到 ShotGrid 支持的任何适当的软件集成中,也可以将您自己的专有应用添加到 Toolkit 库中。所有受支持的软件应用程序也列在集成应用和插件页面中。
如果找不到您要查找的确切应用,则可以创建一个。其他 ShotGrid 用户很有可能需要同样的功能,因此分享新应用是回馈 ShotGrid 社区的一种方式。
在下一个手册中,您将了解如何自定义 production 文件夹结构,以呈现您的设施的构造方式。