カスタム ブラウザ プロトコルを使用してアプリケーションを起動する
コンテンツ
アクション メニュー アイテム(AMI)の極めて実用的な使用方法は、ローカル コンピュータ上でアプリケーションまたはスクリプトを 1 つのバリアントで実行することです。これを機能させるには、ブラウザと実行するスクリプトまたはアプリケーションとの間に接続をセットアップする必要があります。このリンクはカスタム ブラウザ プロトコルと呼ばれます。
たとえば、ユーザがクリックすると、[foo]アプリケーションが起動するようなリンクをセットアップするとします。プリフィックスに「http」ではなく、「foo」などのカスタム プロトコルを指定する必要があります。理想的には、次のようなリンクが必要です。
foo://some/info/here
オペレーティング システムにはプロトコルの処理方法を通知する必要があります。既定では、「http」は既定の Web ブラウザで処理され、「mailto」は既定のメール クライアントで処理されると、現在のすべてのオペレーティング システムは認識しています。アプリケーションがインストールされると、OS に登録され、特定のプロトコルでそのアプリケーションを起動するよう OS に指示する場合があります。
たとえば、RV をインストールした場合、アプリケーションは rvlink:// を OS に登録し、RV がすべての rvlink:// プロトコル要求を処理して RV にイメージまたはシーケンスを表示するように指示します。そのため、ユーザが ShotGrid と同じように rvlink:// で始まるリンクをクリックすると、オペレーティング システムはこのリンクで RV を起動することを認識し、アプリケーションはこのリンクを解析して処理方法を認識できます。
RV が URL と「rvlink」プロトコルのプロトコル ハンドラとしてどのように機能するかについては、RV のユーザ マニュアルを参照してください。
プロトコルを登録する
Windows 上でプロトコルを登録する
Windows でプロトコル ハンドラを登録するには、Windows レジストリを変更します。レジストリ キーは一般的に次のようになります。
HKEY_CLASSES_ROOT
foo
(Default) = "URL:foo Protocol"
URL Protocol = ""
shell
open
command (Default) = "foo_path" "%1"
ターゲット URL は次のようになります。
foo://host/path...
注 : 詳細については、http://msdn.microsoft.com/en-us/library/aa767914(VS.85).aspx を参照してください。
Windows QT/QSetting の例
開発しているアプリケーションが QT (または PyQT/PySide)フレームワークを使用して記述されている場合は、QSetting オブジェクトを利用してレジストリ キーの作成を管理できます。
アプリケーションがレジストリ キーを自動的にセットアップする場合のコードは次のようになります。
// cmdLine points to the foo path.
//Add foo to the Os protocols and set foobar to handle the protocol
QSettings fooKey("HKEY_CLASSES_ROOT\\foo", QSettings::NativeFormat);
mxKey.setValue(".", "URL:foo Protocol");
mxKey.setValue("URL Protocol", "");
QSettings fooOpenKey("HKEY_CLASSES_ROOT\\foo\\shell\\open\\command", QSettings::NativeFormat);
mxOpenKey.setValue(".", cmdLine);
ShotGrid AMI を介して Python スクリプトを開始する Windows の例
ローカルで動作する AMI の多くは、Python インタプリタを介して単純な Python スクリプトを開始することができます。これにより、単純なスクリプトに加えて、GUI (PyQT、PySide、または選択した GUI フレームワーク)を使用したアプリも実行することができます。この目標のために役立つ実例を見てみましょう。
手順 1: カスタム「ShotGrid」プロトコルをセットアップする
Windows レジストリ エディターを使用します。
[HKEY_CLASSES_ROOT\ShotGrid]
@="URL:ShotGrid Protocol"
"URL Protocol"=""
[HKEY_CLASSES_ROOT\ShotGrid\shell]
[HKEY_CLASSES_ROOT\ShotGrid\shell\open]
[HKEY_CLASSES_ROOT\ShotGrid\shell\open\command]
@="python""sgTriggerScript.py""%1"
このセットアップでは、最初の引数がスクリプト sgTriggerScript.py で、2 番目の引数が %1 である python インタプリタを起動するための ShotGrid:// プロトコルが登録されます。%1 が、ブラウザでクリックされた URL または呼び出された AMI の URL に置き換えられることを理解することが重要です。これが Python スクリプトの最初の引数になります。
情報 : Python インタプリタと Python スクリプトへのフル パスが必要となる場合があります。適宜調整してください。
手順 2: Python スクリプトで受信 URL を解析する
スクリプト内で、指定された最初の引数である URL を取得し、AMI が呼び出されたコンテキストを把握するためにそのコンポーネントまで解析します。次のコードに、これを行う方法を示す簡単なスクリプトの例を示しています。
Python スクリプト
import sys
import pprint
try:
from urlparse import parse_qs
except ImportError:
from urllib.parse import parse_qs
def main(args):
# Make sure we have only one arg, the URL
if len(args) != 1:
sys.exit("This script requires exactly one argument")
# Make sure the argument have a : symbol
if args[0].find(":") < 0:
sys.exit("The argument is a url and requires the symbol ':'")
# Parse the URL
protocol, fullPath = args[0].split(":", 1)
# If there is a querystring, parse it
if fullPath.find("?") >= 0:
path, fullArgs = fullPath.split("?", 1)
action = path.strip("/")
params = parse_qs(fullArgs)
else:
action = fullPath.strip("/")
params = ""
# This is where you can do something productive based on the params and the
# action value in the URL. For now we'll just print out the contents of the
# parsed URL.
fh = open('output.txt', 'w')
fh.write(pprint.pformat((protocol, action, params)))
fh.close()
if __name__ == '__main__':
sys.exit(main(sys.argv[1:]))
注: このスクリプトは、Python 3 および Python 2 と互換性があります。
手順 3: ShotGrid インタフェースをカスタム プロトコルと接続し、最終的にスクリプトと接続する
最後に、URL 値が ShotGrid になる shotgrid://processVersion の AMI を作成します。この AMI は任意のエンティティ タイプに割り当てることができますが、この例ではバージョン エンティティを使用します。
バージョン ページに移動し、バージョンを右クリックして、メニューから AMI を選択します。これにより、ブラウザで shotgrid:// URL が開かれ、登録されたカスタム プロトコルを介してスクリプトにリダイレクトされます。
スクリプトと同じフォルダにある output.txt ファイルの内容が、次のようになります。
('processVersion',
{'cols': ['code',
'image',
'entity',
'sg_status_list',
'user',
'description',
'created_at'],
'column_display_names': ['Version Name',
'Thumbnail',
'Link',
'Status',
'Artist',
'Description',
'Date Created'],
'entity_type': ['Version'],
'ids': ['6933,6934,6935'],
'page_id': ['4606'],
'project_id': ['86'],
'project_name': ['Test'],
'referrer_path': ['/detail/HumanUser/24'],
'selected_ids': ['6934'],
'server_hostname': ['my-site.shotgrid.autodesk.com'],
'session_uuid': ['9676a296-7e16-11e7-8758-0242ac110004'],
'sort_column': ['created_at'],
'sort_direction': ['asc'],
'user_id': ['24'],
'user_login': ['shotgrid_admin'],
'view': ['Default']})
考えられるバリエーション
AMI で URL の // の後にあるキーワードを変更することで、同じ shotgrid:// プロトコルを維持したままスクリプト内の action 変数の内容を変更し、単一のカスタム プロトコルのみを登録することができます。これにより、action 変数の内容とパラメータの内容に基づいて、スクリプトが意図された動作を把握できます。
この方法を使用することで、アプリケーションの起動、FTP などのサービスを介したコンテンツのアップロード、データのアーカイブ、電子メールの送信、または PDF レポートの生成を行うことができます。
macOS 上でプロトコルを登録する
macOS BigSur および Monterey でプロトコルを登録するには、アプリケーションまたはスクリプトを実行するように設定された .app バンドルを作成する必要があります。
手順 1: AppleScript スクリプト エディタ
まず、AppleScript スクリプト エディタで次のスクリプトを記述します。
on open location this_URL
do shell script "sgTriggerScript.py '" & this_URL & "'"
end open location
デバッグのヒント: エラーをキャッチしてポップアップに表示すると、エラーをサイレント エラーにせずに Python スクリプトを実行したときに問題が発生したかどうかを確認できます。次に、エラーを試すために AppleScript に追加できるスニペットの例を示します。
on open location this_URL
try
do shell script "/path/to/script.py '" & this_URL & "'"
on error errStr
display dialog "error" & errStr
end try
end open location
ヒント:
tcshなどの特定のシェルから Python を確実に実行するには、do シェル スクリプトを次のように変更します。do shell scripttcsh -c \"sgTriggerScript.py '" & this_URL & "'\"。スクリプト エディタで、この短いスクリプトを_アプリケーション バンドル_として保存します。
手順 2: info.plist ファイルを編集する
保存したアプリケーション バンドルを見つけて、Open Contents を選択します。
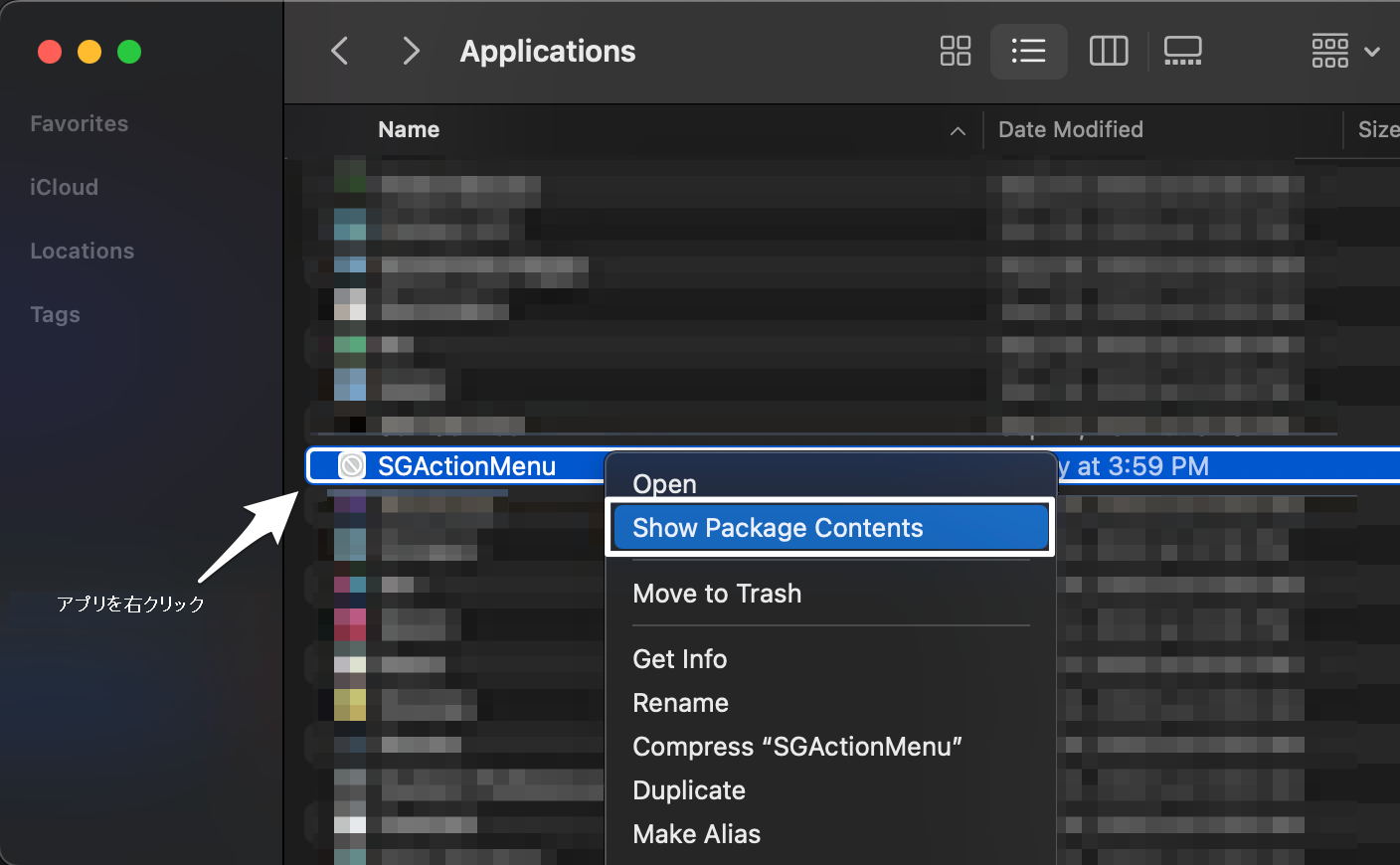
次に、info.plist ファイルを開き、次のコードを plist dict に追加します。
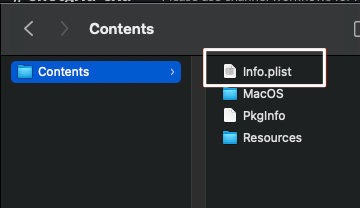
<key>CFBundleIdentifier</key>
<string>com.mycompany.AppleScript.ShotGrid</string>
<key>CFBundleURLTypes</key>
<array>
<dict>
<key>CFBundleURLName</key>
<string>ShotGrid</string>
<key>CFBundleURLSchemes</key>
<array>
<string>ShotGrid</string>
</array>
</dict>
</array>
次の 3 つの文字列を変更することもできます(オプション)。
com.mycompany.AppleScript.ShotGrid
ShotGrid
ShotGrid
3 番目の文字列はプロトコル ハンドラです。そのため、URL は次のようになります。
shotgrid://something
BigSur を使用している場合は、info.plist ファイル内の次の行を_削除_する必要があります。この行は、NSAppleEventsUsageDescription と NSSystemAdministrationUsageDescription の間にあります。BigSur より古いバージョンを使用している場合は、この手順をスキップして、次の手順 3 に進みます。
<key>NSAppleMusicUsageDescription</key>
<string>This script needs access to your music to run.</string>
<key>NSCalendarsUsageDescription</key>
<string>This script needs access to your calendars to run.</string>
<key>NSCameraUsageDescription</key>
<string>This script needs access to your camera to run.</string>
<key>NSContactsUsageDescription</key>
<string>This script needs access to your contacts to run.</string>
<key>NSHomeKitUsageDescription</key>
<string>This script needs access to your HomeKit Home to run.</string>
<key>NSMicrophoneUsageDescription</key>
<string>This script needs access to your microphone to run.</string>
<key>NSPhotoLibraryUsageDescription</key>
<string>This script needs access to your photos to run.</string>
<key>NSRemindersUsageDescription</key>
<string>This script needs access to your reminders to run.</string>
<key>NSSiriUsageDescription</key>
<string>This script needs access to Siri to run.</string>
手順 3: .app バンドルをアプリケーション フォルダに移動する
最後に、.app バンドルを Mac のアプリケーション フォルダに移動します。このバンドルをダブルクリックすると、プロトコルがオペレーティング システムに登録されます。
ShotGrid で AMI をクリックするか、shotgrid:// で始まる URL をクリックすると、.app バンドルがそれに応答して URL を Python スクリプトに渡す、というようなデータ フローになります。この時点で、Windows の例で使用したものと同じスクリプトを使用でき、同じことができるようになります。
情報 : Monterey のトラブルシューティングの詳細については、このコミュニティの投稿を参照してください。
Linux 上でプロトコルを登録する
次のコードを使用します。
gconftool-2 -t string -s /desktop/gnome/url-handlers/foo/command 'foo "%s"'
gconftool-2 -s /desktop/gnome/url-handlers/foo/needs_terminal false -t bool
gconftool-2 -s /desktop/gnome/url-handlers/foo/enabled true -t bool
次に、次の場所にあるグローバル既定値にローカル GConf ファイルの設定を使用します。
/etc/gconf/gconf.xml.defaults/%gconf-tree.xml
この変更は GNOME 設定でのみ行われますが、KDE でも機能します。Firefox と GNU IceCat は、不明なプレフィックス(foo:// など)を検出したときに、実行しているウィンドウ マネージャに関係なく gnome-open に従います。そのため、KDE の Konqueror のような他のブラウザは、このシナリオでは機能しません。
Ubuntu でアクション メニュー アイテムのプロトコル ハンドラをセットアップする方法については、https://askubuntu.com/questions/527166/how-to-set-subl-protocol-handler-with-unity を参照してください。