在您的第一个项目基础上更进一步
在本文中,我们将介绍使用 ShotGrid Desktop 创建并开始正常运行第一个项目之后该做些什么。其中包含相关的常见问题和主题,并列出了很多有用的文档资源。
欢迎使用 Toolkit
欢迎您使用 Toolkit!如果您正在阅读本文,说明您或许已经成功使用 ShotGrid Desktop 安装了第一个 ShotGrid Pipeline Toolkit 项目。
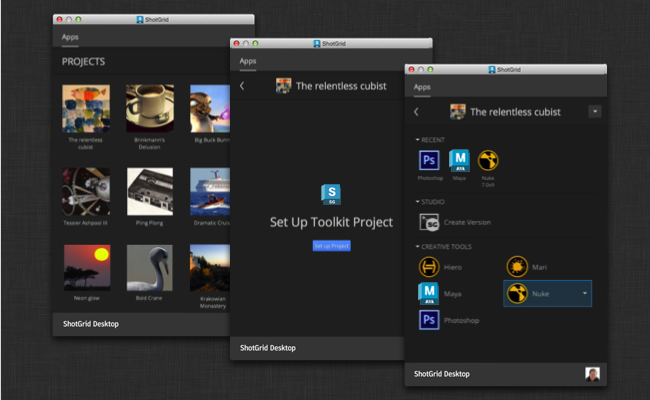
在这个阶段,我们希望您已经可以正常工作,并且像上面的屏幕截图一样,有一个项目页面和一些应用程序启动器。可以尝试着打开 Maya、Nuke 或其他任何应用程序。您应该会看到一个 ShotGrid 菜单,其中包含更多用于管理文件和资产的功能。
那么,接下来该做些什么?Toolkit 在配置和工作方式上具有很大的灵活性。本文档将介绍一些我们建议您在使用 ShotGrid Desktop 创建并开始正常运行第一个项目之后执行的后续步骤。
基本配置
本节包含一系列参数调整和有用的配置内容。如果您刚刚设置好第一个 Toolkit 项目,很可能需要进行一些细微的调整才能让一切正常运行。本节将介绍这些不同的步骤。请注意,某些步骤需要编辑配置文件和执行一些“底层”操作。如果您对任何方面有任何疑问,请访问我们的支持站点以获取帮助。
设置应用程序路径
当您设置好第一个项目并单击启动按钮启动 Maya、MotionBuilder 或 Nuke 时,可能会看到类似如下的错误消息:
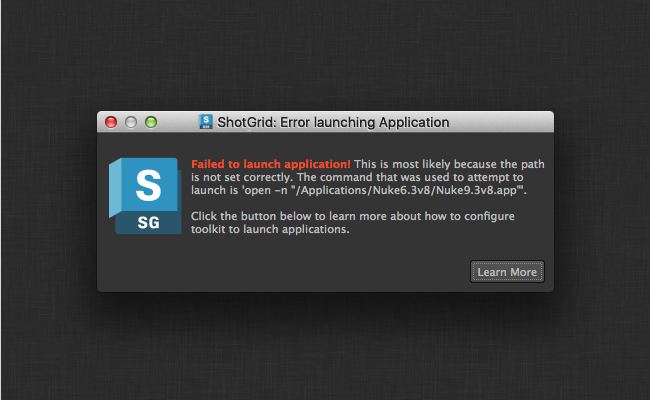
在 Toolkit 项目配置中,我们会存储您可以启动的各种可执行文件的路径。如果出现上面的错误消息,很可能意味着这些路径与您的工作室设置不一致。您可能还会发现启动了错误的应用程序版本;例如,我们的默认配置使用的可能是 Maya 2015 的路径,但您的工作室运行的是 Maya 2014。这种情况下,您还需要更改这些路径。
在我们的默认配置中,这些路径全部存储在一个名为 paths.yml 的文件中。 要更改某个路径,需要在磁盘上找到您的项目配置,然后导航进入 config 文件夹,直至找到 paths.yml 文件:
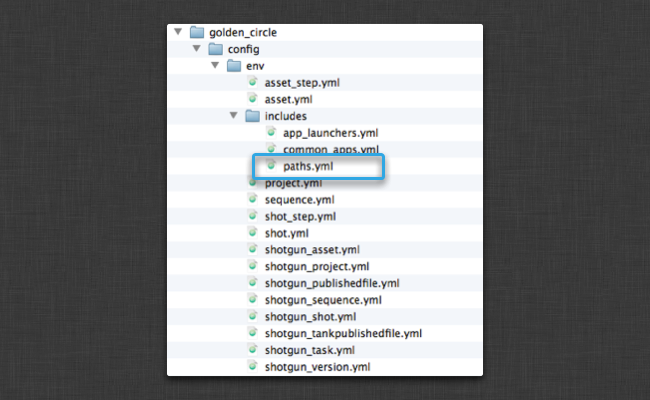
打开此文件并对路径进行必要的更改。保存文件后,需要在 ShotGrid Desktop 内退出该项目,然后单击重新进入项目(但是不需要重新启动整个应用程序)。
延伸阅读
有关应用程序的详细信息,请查看以下主题:
ShotGrid 集成
Toolkit 与 ShotGrid 集成,并通过向用户界面不同部分添加特殊的 Toolkit 动作菜单项来扩展传统界面:
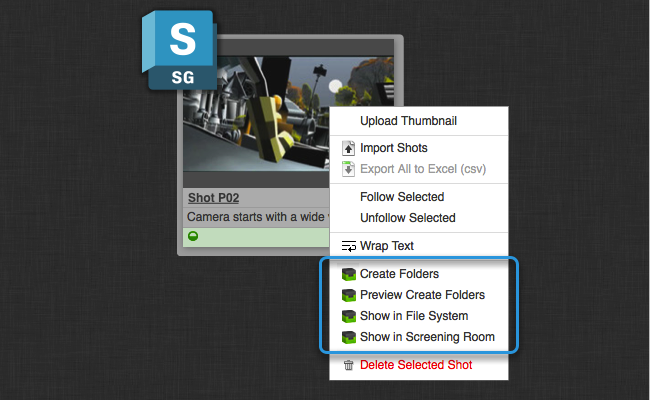
这提供了一种方法来启动 Toolkit 应用程序或直接从 ShotGrid 处理数据的自定义工具。有关与 ShotGrid 站点集成的更多信息,请参见“管理员手册”的“浏览器集成”部分。
向 ShotGrid 用户界面添加发布
安装 Toolkit 后,通常有必要对 ShotGrid 用户界面布局做一些细微的调整。在您发布文件时,ShotGrid Pipeline Toolkit 可创建 发布实体 ,以便向关键资产(例如镜头和资产)添加 “发布”(Publishes)选项卡。要执行此操作,请确保您以管理员用户身份登录。首先,导航到一个资产或镜头,然后进入 设计模式:

现在单击其中一个选项卡上的小三角形菜单,然后选择 “添加新选项卡”(Add New Tab) 动作。 这将打开一个对话框 UI。将选项卡命名为 “发布”(Publishes),并确保它与已 发布文件 实体关联:
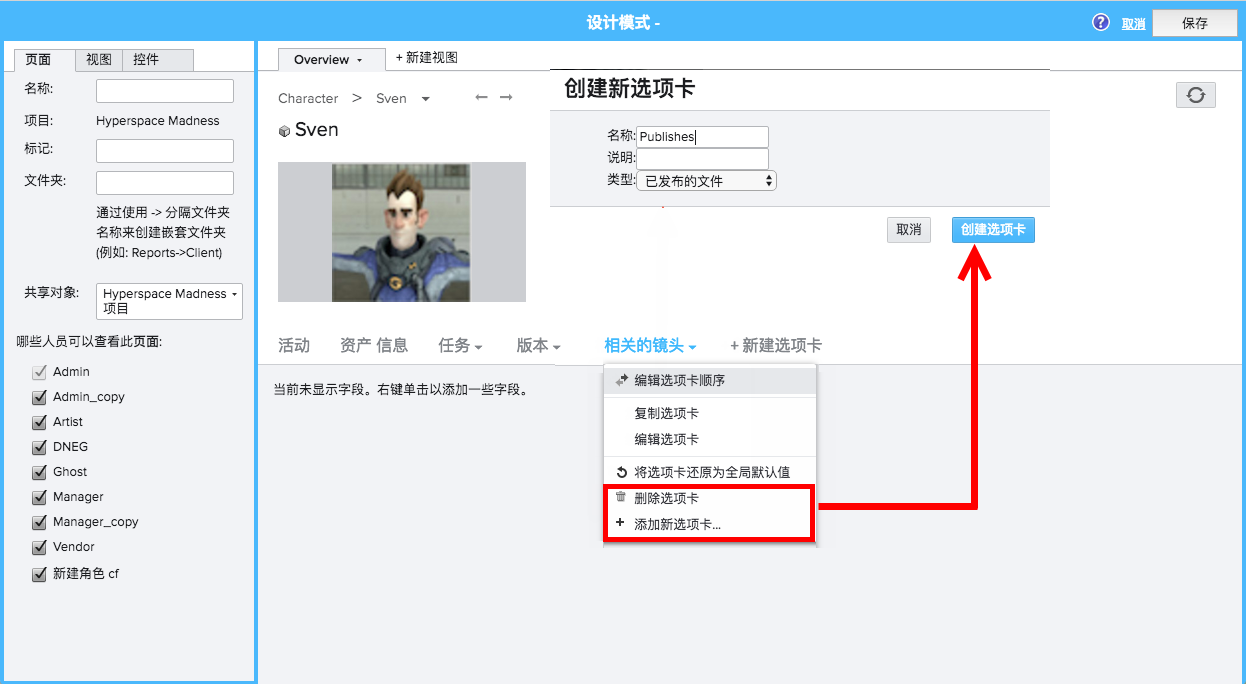
现在单击 “保存”(Save) 保存更改。 这样就全部搞定了!
注意:ShotGrid 会选择几个默认字段,供您在创建新选项卡时添加。您可能想要针对发布添加一些额外的字段。为此,可以单击新的“发布”(Publishes)选项卡下电子表格右上角的小加号按钮。我们建议您添加下列字段:
- 说明(Description) - 保存本发布中的变更说明
- 创建者(Created By) - 创建发布的用户
- 创建日期(Date Created) - 创建发布的日期
如果更改布局,之后请不要忘记保存页面!
多个操作系统
在某些情况下,您可能会看到一条弹出消息,提示您找不到 Python,并带有一个指向文档本节的链接。
Toolkit 使用一种名为 Python 的语言来执行其脚本和功能。ShotGrid Desktop 附带了一个完整的内置 Python 安装,因此您通常不需要考虑这一点。当您使用 ShotGrid Desktop 设置新的 Toolkit 项目时,项目默认会被设置为使用 ShotGrid Desktop 捆绑的 Python。但是,有时您可能需要明确指示 Toolkit 您想使用哪个 Python。例如,在下列情况下您需要这样做:
- 使用的是早期版本的 ShotGrid Desktop,不能自动设置所有 Python 默认设置。
- 您将 ShotGrid Desktop 安装在了磁盘上的非标准位置。
- 您运行的是手动的或更复杂的 Toolkit 项目设置。
Python 的路径存储在配置文件中,您可以手动编辑这些文件:
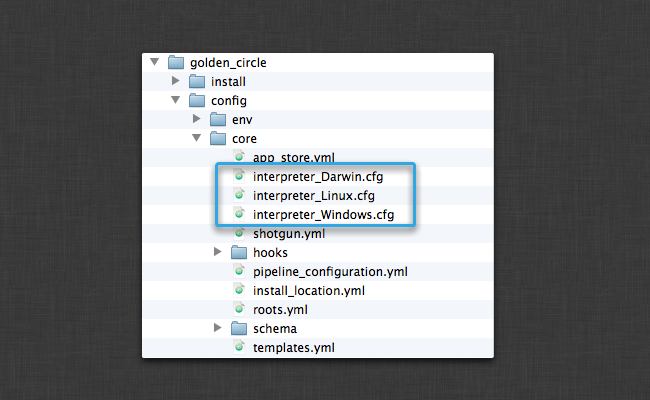
要找到正确的文件,首先导航到您的项目配置。在树视图中,查找以 interpreter_ 开头的文件。 这些文件包含 Linux、Windows 和 Mac(“Darwin”)平台的 Python 解释器的路径。这些文件包含这三种操作系统各自的 Python 位置。您需要进入文件并手动添加要使用的任何操作系统的 Python 位置。
如果文件是空白的,表示您使用的是早期版本的 ShotGrid Desktop。如果是这样,只需尝试使用默认的 Python 路径更新这些空白文件即可。这些路径如下所示:
- Macosx (Darwin):
/Applications/Shotgun.app/Contents/Frameworks/Python/bin/python - Windows:
C:\Program Files\Shotgun\Python\python.exe - Linux:
/opt/Shotgun/Python/bin/python
如果您已将 ShotGrid Desktop 安装在非标准位置,或者打算使用自定义的 Python 位置,请确保文件中的路径指向有效的 Python 安装。此安装需要为 v2.6 或更高版本(但不能是 Python 3!)。如果您想执行基于用户界面的应用程序和工具,请确保您指定的 Python 已安装了 PyQt 或 PySide,并且已链接至 QT v4.6 或更高版本。
另外还要注意,为了能在多个操作系统上运行 Toolkit,在运行项目设置向导时,您需要指定所有需要的平台的路径。如果您尚未执行此操作,并且想要将其他操作系统添加到存储路径或配置位置,请访问我们的支持站点以获取帮助。
后续步骤
至此,默认的 ShotGrid 设置应该可以正常用于一个 ShotGrid 项目(或测试项目)了。应用程序开始启动,ShotGrid 中开始显示上下文菜单动作和发布,您需要的所有操作系统平台一切运行正常。
下面这个小节主要介绍接下来要做些什么 – 从默认配置开始,对它进行调整,使它更接近于您工作室工作流的其余环节。Toolkit 的灵活性和可配置程度很高,而且我们还有丰富的文档资源。但是在开始前,为了让您对实际操作一目了然,我们建议您花几分钟时间观看我们的各种介绍视频。这些视频演示了 ShotGrid Pipeline Toolkit 的实际运行,以及它在 Maya 和 Nuke 这类应用程序内部是如何工作的。视频还简要介绍了发布、版本控制、加载等基本概念。
Toolkit 项目剖析
创建新的 Toolkit 项目时,您最终将得到几个关键位置。

- ShotGrid Desktop 及其配置已安装在您的本地计算机上(如果需要,可将应用程序和配置同时移至共享存储)。
- 数据区域是 Toolkit 项目存储纹理、文件、渲染等内容的地方。这通常是一个共享存储,因为您需要与其他用户共享这些数据,但是此规则也有例外;用户工作区可存储在本地(仅限用户)存储中,集成(例如 Perforce 集成)则使用外部系统帮助分发内容。
- Toolkit 配置是一个完全自包含的数据包,包括代码、应用、核心 API 等。这些数据通常存储在共享存储上,方便所有用户轻松访问配置。
您在磁盘上的项目配置包含几个不同的项。
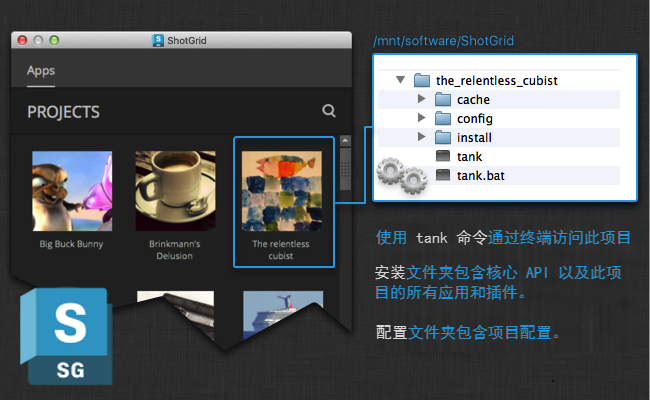
在下面这些小节中,我们将带您了解项目配置文件夹的不同部分。
命令行访问
除了使用 ShotGrid Desktop,您还可以通过终端或 Shell 访问 Toolkit。您在磁盘上创建的每个项目都附带一个特殊的 tank 命令,它让您可基于命令行访问许多功能,包括发起 API 会话和启动应用程序。
如果您导航到自己的项目配置,可以在配置的根目录看到 tank 和 tank.bat 命令。 运行这些命令时,如果不带任何选项,将生成当前配置支持的所有命令的列表,包括以下实用命令:
tank shell- 启动一个提供 TK API 访问功能的交互式 Python Shelltank core- 检查此项目是否有任何可用的核心 API 更新tank updates- 检查此配置中是否有任何应用或插件有任何更新可用
有关 tank 命令用途的更多详细信息,请参见以下深入的技术文档:
主要配置文件
config 文件夹包含一些主要配置文件。
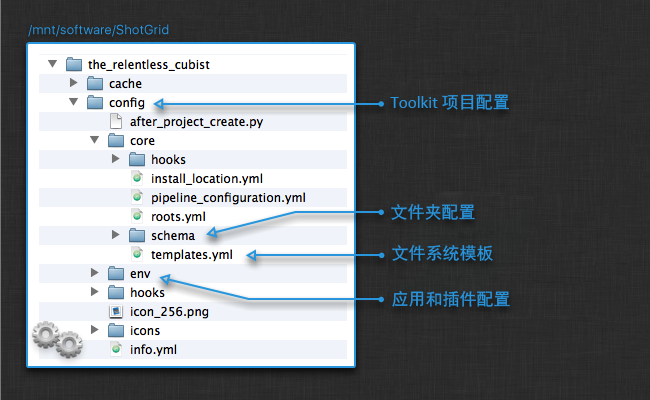
Toolkit 附带一个文件夹创建系统,它会尝试自动在磁盘上创建文件夹,确保当您启动应用程序时,所有必要的结构在磁盘上都存在,并且已事先准备就绪!这方面的配置可在上面所示的 schema 文件夹中找到。
另外要与此相提并论的是 Toolkit 的 模板系统 ,它让您可轻松定义各种可配置的文件、发布内容、工作文件、渲染等的路径。 模板存储在上面的 templates.yml 文件中。
结合运用项目配置的这两个部分,可以调整 Toolkit 使用的各种应用,让它们将数据写出到您的现有工作流可以识别的磁盘位置。
请参阅我们的高级文档了解这方面的更多信息:
Toolkit 配置本质上由一系列已配置的应用和插件组成。 此配置位于 env 文件夹中。 如果说上面讨论的文件系统配置文件定义了资源在磁盘上应该“位于 何处” ,那么环境配置及其应用和插件则定义了工作流应该执行“ 什么 操作”。
核心 API 平台
每个项目配置都使用一系列应用和插件。这些应用和插件的配置存储在配置内的 env 文件夹中。 Toolkit 随后会自动下载和管理运行这些应用和插件所需的各种版本的代码。这些代码放在 install 文件夹内。
配置、应用和插件都在 Toolkit 核心平台之上运行。对于新项目,这些数据也存储在 install 文件夹内。 本质上讲,项目配置是完全自包含的 - 运行 Toolkit 必需的所有必要组件都位于一处。这也意味着每个项目都是独立的,更新一个项目不会打断另一个项目。
技术说明:使用共享的 Toolkit 核心(单击此处展开)
延伸阅读
我们还有一份技术性更强的文档,从头到尾介绍了 ShotGrid Pipeline Toolkit 中的高级概念,并讲解了一些更宏观的东西。当您能够很好掌握 Toolkit 的常规用法后,我们建议您继续阅读此文档,更深入地了解可以怎样调整 Toolkit 来满足您工作室的特殊需求。
Toolkit 社区
Toolkit 有一个不可或缺的部分,那就是汇集了众多工作流工程师和技术主管的社区!我们的使命是打造一个充满活力、代码共享的社区。在这里,大家可以群策群力,共同帮助 Toolkit 不断发展成为一个强大并且灵活的工作流环境。
如果您有任何疑问,或者想阅读现有的帖子和话题,请访问我们的社区。