커스텀 브라우저 프로토콜을 사용하여 응용프로그램 실행
컨텐츠
가장 실질적인 AMI(액션 메뉴 항목) 버전은 로컬 컴퓨터에서 응용프로그램 또는 스크립트를 실행하는 AMI입니다. 이 AMI가 작동하도록 하려면 실행하려는 스크립트나 응용프로그램과 브라우저 간 연결을 설정해 주어야 합니다. 이 링크를 커스텀 브라우저 프로토콜이라고 합니다.
사용자가 클릭하면 [foo] 응용프로그램이 실행되는 링크 유형을 설정한다고 해보겠습니다. ‘http’를 접두사로 쓰는 대신 ‘foo’ 같은 커스텀 프로토콜을 지정해야 합니다. 다음과 같은 링크가 될 것입니다.
foo://some/info/here
운영 체제가 프로토콜 처리 방법을 알아야 합니다. 기본적으로 현재의 모든 운영 체제는 ‘http’는 기본 웹 브라우저가 처리해야 하고 ‘mailto’는 기본 메일 클라이언트가 처리해야 한다는 것을 알고 있습니다. 때로 응용프로그램이 설치되면 OS에 등록되고, OS에 특정 프로토콜에서 이 응용프로그램을 실행하도록 알립니다.
예를 들어 RV를 설치하는 경우, 응용프로그램이 rvlink://를 OS에 등록하고, RV가 모든 rvlink:// 프로토콜 요청을 처리하여 이미지나 시퀀스를 RV에 표시할 것임을 알립니다. 따라서 사용자가 ShotGrid에서 하는 것처럼 rvlink://로 시작하는 링크를 클릭하면 운영 체제가 이를 인식하여 해당 링크를 통해 RV를 실행하고, 응용프로그램이 링크를 구문 분석하여 어떻게 처리할지 결정합니다.
URL 및 “rvlink” 프로토콜에 대한 자세한 정보는 RV가 프로토콜 처리기 역할을 하는 방법에 대한 자세한 내용이 담긴 RV 사용자 매뉴얼을 참조하십시오.
프로토콜 등록
Windows에서 프로토콜 등록
Windows에서 프로토콜 처리기를 등록할 때에는 Windows 레지스트리를 수정하게 됩니다. 다음은 해당 레지스트리 키의 일반적인 예입니다.
HKEY_CLASSES_ROOT
foo
(Default) = "URL:foo Protocol"
URL Protocol = ""
shell
open
command (Default) = "foo_path" "%1"
대상 URL은 다음과 같습니다.
foo://host/path...
참고 : 자세한 내용은 http://msdn.microsoft.com/en-us/library/aa767914(VS.85).aspx를 참조하십시오.
Windows QT/QSetting 예시
개발 중인 응용프로그램이 QT(또는 PyQT / PySide) 프레임워크로 작성되었다면 QSetting 객체를 활용하여 레지스트리 키 생성을 관리할 수 있습니다.
다음은 자동으로 응용프로그램이 레지스트리 키를 설정하도록 하기 위한 코드입니다.
// cmdLine points to the foo path.
//Add foo to the Os protocols and set foobar to handle the protocol
QSettings fooKey("HKEY_CLASSES_ROOT\\foo", QSettings::NativeFormat);
mxKey.setValue(".", "URL:foo Protocol");
mxKey.setValue("URL Protocol", "");
QSettings fooOpenKey("HKEY_CLASSES_ROOT\\foo\\shell\\open\\command", QSettings::NativeFormat);
mxOpenKey.setValue(".", cmdLine);
ShotGrid AMI를 통해 Python 스크립트를 시작하는 Windows 예
로컬로 실행되는 많은 AMI가 Python 인터프리터를 통해 간단한 Python 스크립트를 시작하려고 합니다. 덕분에 GUI(PyQT, PySide 또는 사용자가 선택하는 GUI 프레임워크)를 통해 간단한 스크립트나 앱까지 실행할 수 있는 것입니다. 이렇게 시작해 보는 데 도움이 될 만한 유용한 예를 살펴보겠습니다.
1단계: 커스텀 “ShotGrid” 프로토콜 설정
Windows 레지스트리 편집기 사용:
[HKEY_CLASSES_ROOT\ShotGrid]
@="URL:ShotGrid Protocol"
"URL Protocol"=""
[HKEY_CLASSES_ROOT\ShotGrid\shell]
[HKEY_CLASSES_ROOT\ShotGrid\shell\open]
[HKEY_CLASSES_ROOT\ShotGrid\shell\open\command]
@="python""sgTriggerScript.py""%1"
이 설정을 통해 스크립트의 첫 번째 인자 sgTriggerScript.py 및 두 번째 인자 %1을 통해 python 인터프리터를 실행하는 ShotGrid:// 프로토콜을 등록합니다. %1은 브라우저에서 클릭한 URL 또는 호출된 AMI의 URL로 대체된다는 점에 유의하십시오. 이는 사용자의 Python 스크립트에서 첫 번째 인자가 됩니다.
정보 : Python 인터프리터 및 Python 스크립트의 전체 경로가 필요할 수 있습니다. 적절하게 조정하십시오.
2단계: Python 스크립트의 수신 URL 구문 분석
스크립트에서 제공되는 첫 번째 인자인 URL을 가져와 이를 구성요소 단위로 구문 분석하여 AMI가 호출된 컨텍스트를 파악합니다. 다음 코드에서 이를 어떻게 수행하는지 보여 주는 간단한 스캐폴딩을 확인할 수 있습니다.
Python 스크립트
import sys
import pprint
try:
from urlparse import parse_qs
except ImportError:
from urllib.parse import parse_qs
def main(args):
# Make sure we have only one arg, the URL
if len(args) != 1:
sys.exit("This script requires exactly one argument")
# Make sure the argument have a : symbol
if args[0].find(":") < 0:
sys.exit("The argument is a url and requires the symbol ':'")
# Parse the URL
protocol, fullPath = args[0].split(":", 1)
# If there is a querystring, parse it
if fullPath.find("?") >= 0:
path, fullArgs = fullPath.split("?", 1)
action = path.strip("/")
params = parse_qs(fullArgs)
else:
action = fullPath.strip("/")
params = ""
# This is where you can do something productive based on the params and the
# action value in the URL. For now we'll just print out the contents of the
# parsed URL.
fh = open('output.txt', 'w')
fh.write(pprint.pformat((protocol, action, params)))
fh.close()
if __name__ == '__main__':
sys.exit(main(sys.argv[1:]))
참고: 이 스크립트는 Python 3 및 Python 2와 호환됩니다.
3단계: ShotGrid 인터페이스를 커스텀 프로토콜, 그리고 궁극적으로는 스크립트와 연결
끝으로 ShotGrid에 AMI를 생성합니다. 해당 URL 값은 shotgrid://processVersion이 됩니다. 이 AMI를 원하는 어떠한 엔티티 유형에든 할당할 수 있지만 다음 예에서는 버전 엔티티를 사용합니다.
버전 페이지로 이동하여 버전을 마우스 오른쪽 버튼으로 클릭하고 메뉴에서 AMI를 선택합니다. 이렇게 하면 브라우저가 shotgrid:// URL을 열고, 이 URL이 다시 등록된 커스텀 프로토콜을 통해 사용자의 스크립트로 리디렉션됩니다.
이제 스크립트와 같은 디렉토리에 있는 output.txt 파일에서 다음과 같은 항목을 볼 수 있습니다.
('processVersion',
{'cols': ['code',
'image',
'entity',
'sg_status_list',
'user',
'description',
'created_at'],
'column_display_names': ['Version Name',
'Thumbnail',
'Link',
'Status',
'Artist',
'Description',
'Date Created'],
'entity_type': ['Version'],
'ids': ['6933,6934,6935'],
'page_id': ['4606'],
'project_id': ['86'],
'project_name': ['Test'],
'referrer_path': ['/detail/HumanUser/24'],
'selected_ids': ['6934'],
'server_hostname': ['my-site.shotgrid.autodesk.com'],
'session_uuid': ['9676a296-7e16-11e7-8758-0242ac110004'],
'sort_column': ['created_at'],
'sort_direction': ['asc'],
'user_id': ['24'],
'user_login': ['shotgrid_admin'],
'view': ['Default']})
가능한 변형
AMI에서 URL의 // 부분 뒤에 오는 키워드를 변경함으로써 스크립트 내 action 변수의 내용을 변경할 수 있습니다. 이때 같은 shotgrid:// 프로토콜이 유지되고, 커스텀 프로토콜 하나만 등록됩니다. 그러면 action 변수의 내용과 매개변수의 내용을 통해 의도된 동작이 무엇인지 스크립트가 파악할 수 있습니다.
이 방법을 사용하여 응용프로그램을 열고, FTP 같은 서비스를 통해 컨텐츠를 업로드하고, 데이터를 보관하고, 이메일을 보내거나, PDF 보고서를 생성할 수 있습니다.
macOS에서 프로토콜 등록
macOS BigSur 및 Monterey에서 프로토콜을 등록하려면 응용프로그램 또는 스크립트를 실행하도록 구성된 .app 번들을 생성해야 합니다.
1단계: AppleScript 스크립트 편집기
먼저 AppleScript 스크립트 편집기에서 다음 스크립트를 작성하는 것부터 시작하십시오.
on open location this_URL
do shell script "sgTriggerScript.py '" & this_URL & "'"
end open location
디버깅 팁: 오류를 포착하고 팝업에 표시하면 자동으로 오류를 발생시키지 않고 Python 스크립트를 실행하는 데 문제가 있는지 확인할 수 있습니다. 다음은 오류 시도를 위해 AppleScript에 추가할 수 있는 예제 조각입니다.
on open location this_URL
try
do shell script "/path/to/script.py '" & this_URL & "'"
on error errStr
display dialog "error" & errStr
end try
end open location
참고:
tcsh등의 특정 셸에서 Python을 실행하도록 하려면 do shell script를 다음과 같이 변경하면 됩니다.tcsh -c \"sgTriggerScript.py '" & this_URL & "'\"스크립트 편집기에서 간단한 스크립트를 _응용프로그램 번들_로 저장합니다.
2단계: info.plist 파일 편집
저장된 응용프로그램 번들을 찾아 컨텐츠를 엽니다.
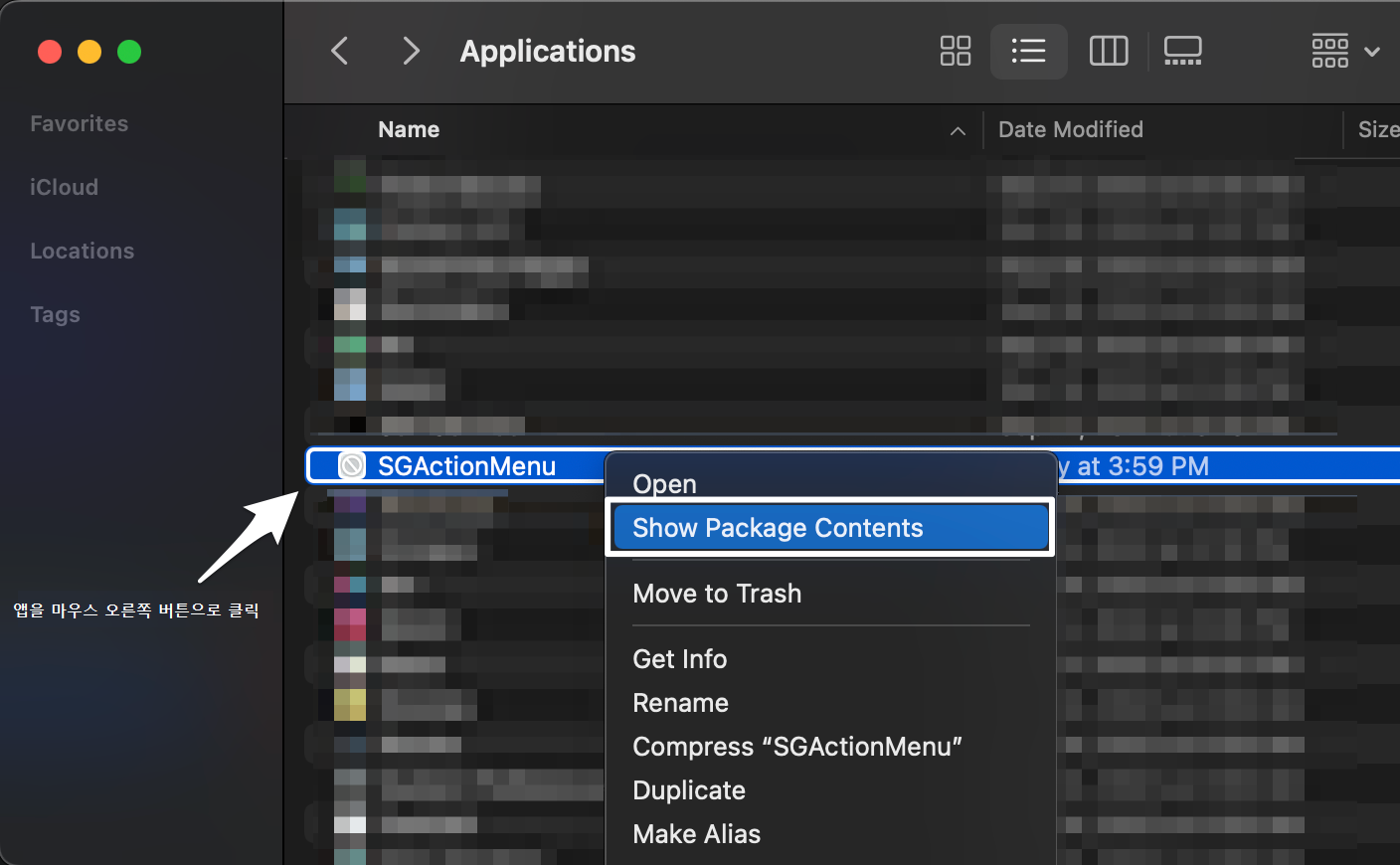
그런 다음 info.plist 파일을 열고, 다음을 plist dict에 추가합니다.
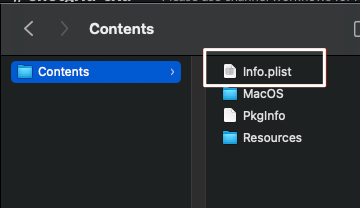
<key>CFBundleIdentifier</key>
<string>com.mycompany.AppleScript.ShotGrid</string>
<key>CFBundleURLTypes</key>
<array>
<dict>
<key>CFBundleURLName</key>
<string>ShotGrid</string>
<key>CFBundleURLSchemes</key>
<array>
<string>ShotGrid</string>
</array>
</dict>
</array>
다음 세 가지 문자열을 변경할 수도 있습니다(선택 사항).
com.mycompany.AppleScript.ShotGrid
ShotGrid
ShotGrid
세 번째 문자열은 프로토콜 처리기이므로 URL은 다음과 같습니다.
shotgrid://something
BigSur를 사용하는 경우 info.plist 파일에서 NSAppleEventsUsageDescription과 NSSystemAdministrationUsageDescription 사이에 있는 다음 줄을 _삭제_해야 합니다. BigSur 이전 버전을 사용 중인 경우 이 단계를 건너뛰고 아래의 3단계를 계속합니다.
<key>NSAppleMusicUsageDescription</key>
<string>This script needs access to your music to run.</string>
<key>NSCalendarsUsageDescription</key>
<string>This script needs access to your calendars to run.</string>
<key>NSCameraUsageDescription</key>
<string>This script needs access to your camera to run.</string>
<key>NSContactsUsageDescription</key>
<string>This script needs access to your contacts to run.</string>
<key>NSHomeKitUsageDescription</key>
<string>This script needs access to your HomeKit Home to run.</string>
<key>NSMicrophoneUsageDescription</key>
<string>This script needs access to your microphone to run.</string>
<key>NSPhotoLibraryUsageDescription</key>
<string>This script needs access to your photos to run.</string>
<key>NSRemindersUsageDescription</key>
<string>This script needs access to your reminders to run.</string>
<key>NSSiriUsageDescription</key>
<string>This script needs access to Siri to run.</string>
3단계: .app 번들을 Applications 폴더로 이동
끝으로, .app 번들을 Mac의 Applications 폴더로 옮깁니다. 그런 다음 번들을 두 번 클릭하여 프로토콜을 운영 체제에 등록합니다.
데이터 흐름은 이렇습니다. ShotGrid에서 AMI를 클릭하거나 shotgrid://으로 시작하는 URL을 클릭하면 .app 번들이 응답하여 이 URL을 Python 스크립트로 전달합니다. 이때 Windows 예에서 사용한 것과 같은 스크립트를 사용할 수 있으며, 동일한 가능성이 모두 적용됩니다.
정보 : Monterey 문제 해결에 대한 자세한 정보를 보려면 이 커뮤니티 게시물을 방문하십시오.
Linux에서 프로토콜 등록
다음 코드를 사용합니다.
gconftool-2 -t string -s /desktop/gnome/url-handlers/foo/command 'foo "%s"'
gconftool-2 -s /desktop/gnome/url-handlers/foo/needs_terminal false -t bool
gconftool-2 -s /desktop/gnome/url-handlers/foo/enabled true -t bool
그리고 다음 위치에서 로컬 GConf 파일의 설정을 전역 기본값으로 사용합니다.
/etc/gconf/gconf.xml.defaults/%gconf-tree.xml
Gnome 설정만 변경해도 KDE에도 적용됩니다. Firefox 및 GNU IceCat은 인식할 수 없는 접두사(foo:// 등)를 만나면 사용자가 실행 중인 창 관리자에 상관없이 gnome-open을 따릅니다. 때문에 KDE의 Konqueror 같은 다른 브라우저는 이 시나리오에서 작동하지 않습니다.
Ubuntu에서 액션 메뉴 항목의 프로토콜 처리기를 설정하는 방법에 대한 자세한 정보는 https://askubuntu.com/questions/527166/how-to-set-subl-protocol-handler-with-unity를 참조하십시오.