Offline usage and turning off auto updates
Important: This topic applies only to locally installed instances of ShotGrid. Local installations of ShotGrid are no longer offered. This documentation is intended only for those with existing instances of Shotgun Enterprise Docker. Click here for a list of our current offerings.
Auto updates
What parts auto update?
By default ShotGrid Desktop will automatically check for updates, and install them to the local machine if it finds any.
It checks for updates on two components:
tk-framework-desktopstartup- A frame work which aids the launch of ShotGrid Desktop.tk-config-basic- The default site config.
The configuration acts as a manifest for the versions of the apps, engines, frameworks, and core version that should be used by ShotGrid Desktop. By updating the config, you are potentially updating any of these components as well. Any updates that are found are downloaded and stored in the user’s local cache, rather than modifying the original ShotGrid Desktop installed files.
ShotGrid Create as an application has it’s own update mechanism separate from ShotGrid Desktop which is not covered here.
However the integration features provided in ShotGrid Create work in a similar way, and will also auto update tk-config-basic into the same user cache.
What doesn’t auto update?
-
If you have taken over a site configuration, then it won’t check for newer
tk-config-basicupdates but more on that further down. -
Any projects that aren’t using the default site configuration (I.e. a project where the Toolkit advanced setup wizard has been run on it.), will not have their configuration auto updated.
-
Resources such as Python and QT that come bundled with ShotGrid Desktop, don’t auto update. We occasionally release new ShotGrid Desktop installers when we need to update these parts.
Running the integrations offline
Initial setup
If your studio has restricted internet access or no internet access then you will need to ensure that you have all the required parts cached locally. You will still need one machine that can connect to the internet in order to download ShotGrid Create or ShotGrid Desktop.
ShotGrid Desktop comes prepackaged with all the dependencies required to run the basic integrations. Whilst ShotGrid Create also comes bundled with the dependencies, it requires you to follow the steps mentioned in managing updates as well.
When you start either of them up, it will automatically try to look for updates, but if it cannot connect to the ShotGrid App Store, it will simply run the most recent version that exists locally.
It is recommended that you follow the managing updates steps bellow after installing ShotGrid Desktop, as the components bundled with the installer may not be the latest.
Note
: Depending on your network setup, it can sometimes get stuck looking for updates online even though it won’t be able to access them.
In this situation you can set the environment variable SHOTGUN_DISABLE_APPSTORE_ACCESS to "1" to stop it from trying.
Note : You will still need to be able to connect to your ShotGrid site. When we say offline we are talking about not being able to connect to our app store to download updates.
Managing updates
To update the tk-framework-desktopstartup component, you will need to download the latest version, and set the environment variable
SGTK_DESKTOP_STARTUP_LOCATION to point to its location on disk, (This only applies to ShotGrid Desktop.)
For the tk-config-basic component it’s a bit more tricky, due to all its dependencies.
- Run ShotGrid Desktop or ShotGrid Create on a workstation connected to the internet. When it starts up, the latest upgrades will be automatically downloaded.
(Ensure
SHOTGUN_DISABLE_APPSTORE_ACCESSis not set on this machine.) - Copy the bundle cache to a shared location where all machines can access it.
- Set the
SHOTGUN_BUNDLE_CACHE_FALLBACK_PATHSenvironment variable on offline machines to point to this location. - When ShotGrid Desktop or ShotGrid Create starts up on offline machines, they will pick up the latest upgrades that are available in the bundle cache.
Warning
: Depending on your network setup, it can sometimes get stuck looking for updates online even though it won’t be able to access them.
In this situation you can set the environment variable SHOTGUN_DISABLE_APPSTORE_ACCESS to "1" to stop it from trying.
Turning off auto updates
Turning off updates at a project or site level
Note : If possible we recommend that you continue to allow auto updates to avoid missing out on new features and bug fixes.
Follow these steps to turn off automatic updates for the integrations.
- Determine the version you want to stay at. You can find the integration releases here.
-
In ShotGrid, create a Pipeline Configuration entity either on a project or on a global page, with the following fields populated (In this example, we are locking down the config to use v1.0.36 of the integrations):
- Name:
Primary - Project: Leave empty if you want updates turned off for all projects, or pick a specific project if you only want to lock down a single project.
- Plugin ids:
basic.* - Descriptor:
sgtk:descriptor:app_store?name=tk-config-basic&version=v1.0.36

- Name:
-
Start ShotGrid Desktop, and if you left the project field empty then ShotGrid Desktop will have switched over to using this version if it wasn’t already doing so.
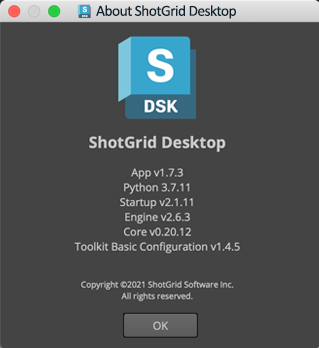
If you set a project, then only that project will be affected and you won’t see a change in the ShotGrid Desktop about window.
- [Optional] To lock the version of
tk-framework-desktopstartupyou will need to download the latest version, and set the environment variableSGTK_DESKTOP_STARTUP_LOCATIONto point to its location on disk, (This only applies to ShotGrid Desktop.)
It’s The majority for the functionality is controlled by the config which can be locked down with the previous steps, however as mentioned in the “what parts auto update?” section, the component is also updated and that is handled separately from the config. This also only applies to ShotGrid Desktop.
Good to know
- You don’t need to download the release of the configuration manually, ShotGrid Desktop will handle this when it launches or you enter the project.
basic.*means that all plugins in the basic configuration will pick up this override. If, for example, you wanted to freeze the Nuke and Maya integrations only, you could specifybasic.maya,basic.nuke.- To test, you can create a duplicate of this Pipeline Configuration entity, and add your username to the
User Restrictionsfield. This will restrict the entity such that it’s only available to you and won’t impact other users. You can then launch Maya or some other software from this duplicate configuration and confirm that it’s running the expected integrations versions. -
Leaving the project field blank is what we call a site configuration. ShotGrid Desktop uses the site configuration, as it operates outside of projects. When you select a project in ShotGrid Desktop it then loads the project configuration as well.
- The Flame integration is namespaced
basic.flame, and so is implied to be part ofbasic.*. However, the Flame integration isn’t actually included in the basic config. So, if you are using Flame for a project and implement this override, the Flame integration will stop working. The solution would be to create an additional Pipeline Configuration override specifically for flame:- Name:
Primary - Project: The project you want to lock down (or None for all projects)
- Plugin ids:
basic.flame - Descriptor:
sgtk:descriptor:app_store?name=tk-config-flameplugin
- Name:
Turning off updates for all but one project
If you have turned off updates on all projects as mentioned in the example above, but would like to enable updates on a specific project You can
- Turning off updates for your site as described in the above section.
- Configure the exception project’s Pipeline Configuration entity to have the following field values:
- Name:
Primary - Project: The project you want not to lock down
- Plugin ids:
basic.* - Descriptor:
sgtk:descriptor:app_store?name=tk-config-basic With the version number omitted from the Descriptor field, the project is now tracking the latest release of the basic config.
With the version number omitted from the Descriptor field, the project is now tracking the latest release of the basic config.
- Name:
Upgrading
When it comes to updating your configuration, you may wish to test out the newer version before rolling it out to all your users.
- Duplicate the Pipeline Configuration entity in ShotGrid by right-clicking on it and selecting “Duplicate Selected”.
- Name the cloned config “update test”, and assign yourself to the User Restrictions field.
- You will now begin to use this Pipeline Configuration.
- Change the descriptor to point to the version you wish to test.
- You can invite any users you want to partake in testing by adding them to the
User Restrictionsfield. - Once you are happy with testing, simply update the main Pipeline Configuration to use that version.
- Once users restart ShotGrid Desktop and relaunch any currently open software with the ShotGrid integration running, the update will be picked up.