Launching Applications Using Custom Browser Protocols
Content
A very practical version of an Action Menu Item (AMI) is a variant that will run an application or a script on your local computer. For this to work you need to set up a connection between your browser and the script or application you wish to run. This link is called a custom browser protocol.
You may want to set up a type of link where if a user clicks on it, it will launch the [foo] application. Instead of having ‘http’ as the prefix, you need to designate a custom protocol, such as ‘foo’. Ideally you want a link that looks like:
foo://some/info/here
The operating system has to be informed how to handle protocols. By default, all of the current operating systems know that ‘http’ should be handled by the default web browser, and ‘mailto’ should be handled by the default mail client. Sometimes when applications are installed, they register with the OS and tell it to launch the applications for a specific protocol.
As an example, if you install RV, the application registers rvlink:// with the OS and tells it that RV will handle all rvlink:// protocol requests to show an image or sequence in RV. So when a user clicks on a link that starts with rvlink:// , as you can do in ShotGrid, the operating system will know to launch RV with the link and the application will parse the link and know how to handle it.
See the RV User Manual for more information about how RV can act as a protocol handler for URLs and the “rvlink” protocol.
Registering a protocol
Registering a protocol on Windows
On Windows, registering protocol handlers involves modifying the Windows Registry. Here is a generic example of what you want the registry key to look like:
HKEY_CLASSES_ROOT
foo
(Default) = "URL:foo Protocol"
URL Protocol = ""
shell
open
command (Default) = "foo_path" "%1"
The target URL would look like:
foo://host/path...
Note : For more information, please see http://msdn.microsoft.com/en-us/library/aa767914(VS.85).aspx.
Windows QT/QSetting example
If the application you are developing is written using the QT (or PyQT / PySide) framework, you can leverage the QSetting object to manage the creation of the registry keys for you.
This is what the code looks like to automatically have the application set up the registry keys:
// cmdLine points to the foo path.
//Add foo to the Os protocols and set foobar to handle the protocol
QSettings fooKey("HKEY_CLASSES_ROOT\\foo", QSettings::NativeFormat);
mxKey.setValue(".", "URL:foo Protocol");
mxKey.setValue("URL Protocol", "");
QSettings fooOpenKey("HKEY_CLASSES_ROOT\\foo\\shell\\open\\command", QSettings::NativeFormat);
mxOpenKey.setValue(".", cmdLine);
Windows example that starts a Python script via a ShotGrid AMI
A lot of AMIs that run locally may opt to start a simple Python script via the Python interpreter. This allows you to run simple scripts or even apps with GUIs (PyQT, PySide or your GUI framework of choice). Let’s look at a practical example that should get you started in this direction.
Step 1: Set up the custom “ShotGrid” protocol
Using Windows Registry Editor:
[HKEY_CLASSES_ROOT\ShotGrid]
@="URL:ShotGrid Protocol"
"URL Protocol"=""
[HKEY_CLASSES_ROOT\ShotGrid\shell]
[HKEY_CLASSES_ROOT\ShotGrid\shell\open]
[HKEY_CLASSES_ROOT\ShotGrid\shell\open\command]
@="python""sgTriggerScript.py""%1"
This setup will register the ShotGrid:// protocol to launch the python interpreter with the first argument being the script sgTriggerScript.py and the second argument being %1 . It is important to understand that %1 will be replaced by the URL that was clicked in the browser or the URL of the AMI that was invoked. This will become the first argument to your Python script.
Info : You may need to have full paths to your Python interpreter and your Python script. Please adjust accordingly.
Step 2: Parse the incoming URL in your Python script
In your script you will take the first argument that was provided, the URL, and parse it down to its components in order to understand the context in which the AMI was invoked. We’ve provided some simple scaffolding that shows how to do this in the following code.
Python script
import sys
import pprint
try:
from urlparse import parse_qs
except ImportError:
from urllib.parse import parse_qs
def main(args):
# Make sure we have only one arg, the URL
if len(args) != 1:
sys.exit("This script requires exactly one argument")
# Make sure the argument have a : symbol
if args[0].find(":") < 0:
sys.exit("The argument is a url and requires the symbol ':'")
# Parse the URL
protocol, fullPath = args[0].split(":", 1)
# If there is a querystring, parse it
if fullPath.find("?") >= 0:
path, fullArgs = fullPath.split("?", 1)
action = path.strip("/")
params = parse_qs(fullArgs)
else:
action = fullPath.strip("/")
params = ""
# This is where you can do something productive based on the params and the
# action value in the URL. For now we'll just print out the contents of the
# parsed URL.
fh = open('output.txt', 'w')
fh.write(pprint.pformat((protocol, action, params)))
fh.close()
if __name__ == '__main__':
sys.exit(main(sys.argv[1:]))
Note: This script is compatible with Python 3 and Python 2.
Step 3: Connect the ShotGrid interface with your custom protocol and ultimately, your script
Finally, create an AMI in ShotGrid whose URL value will be shotgrid://processVersion . You can assign this AMI to any entity type you wish, but this example uses the Version entity.
Go to a Version page, right-click on a version and select your AMI from the menu. This should make your browser open a shotgrid:// URL which will be redirected to your script via the registered custom protocol.
In the output.txt file in the same directory as your script you should now see something like this:
('processVersion',
{'cols': ['code',
'image',
'entity',
'sg_status_list',
'user',
'description',
'created_at'],
'column_display_names': ['Version Name',
'Thumbnail',
'Link',
'Status',
'Artist',
'Description',
'Date Created'],
'entity_type': ['Version'],
'ids': ['6933,6934,6935'],
'page_id': ['4606'],
'project_id': ['86'],
'project_name': ['Test'],
'referrer_path': ['/detail/HumanUser/24'],
'selected_ids': ['6934'],
'server_hostname': ['my-site.shotgrid.autodesk.com'],
'session_uuid': ['9676a296-7e16-11e7-8758-0242ac110004'],
'sort_column': ['created_at'],
'sort_direction': ['asc'],
'user_id': ['24'],
'user_login': ['shotgrid_admin'],
'view': ['Default']})
Possible variants
By varying the keyword after the // part of the URL in your AMI, you can change the contents of the action variable in your script, all the while keeping the same shotgrid:// protocol and registering only a single custom protocol. Then, based on the content of the action variable and the contents of the parameters, your script can understand what the intended behavior should be.
Using this methodology you could open applications, upload content via services like FTP, archive data, send email, or generate PDF reports.
Registering a protocol on macOS
To register a protocol on macOS BigSur and Monterey, you need to create an .app bundle that is configured to run your application or script.
Step 1: AppleScript Script Editor
First, start by writing the following script in the AppleScript Script Editor:
on open location this_URL
do shell script "sgTriggerScript.py '" & this_URL & "'"
end open location
Debugging Tip: Catching an error and then displaying it in a popup will allow you to see if there were any issues executing the Python script without it erroring silently. Here is an example snippet that can be added to your AppleScript for a try on error:
on open location this_URL
try
do shell script "/path/to/script.py '" & this_URL & "'"
on error errStr
display dialog "error" & errStr
end try
end open location
Note: To ensure you are running Python from a specific shell, such as
tcsh, you can change the do shell script for something like the following: do shell scripttcsh -c \"sgTriggerScript.py '" & this_URL & "'\". In the Script Editor, save your short script as an Application Bundle.
Step 2: Edit the info.plist file
Find the saved Application Bundle, and Open Contents.

Then, open the info.plist file and add the following to the plist dict:
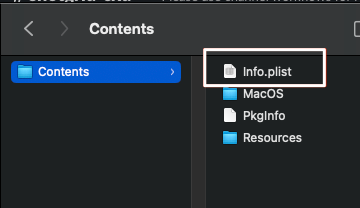
<key>CFBundleIdentifier</key>
<string>com.mycompany.AppleScript.ShotGrid</string>
<key>CFBundleURLTypes</key>
<array>
<dict>
<key>CFBundleURLName</key>
<string>ShotGrid</string>
<key>CFBundleURLSchemes</key>
<array>
<string>ShotGrid</string>
</array>
</dict>
</array>
You can also change the following three strings (optional):
com.mycompany.AppleScript.ShotGrid
ShotGrid
ShotGrid
The third string is the protocol handler; therefore a URL would be:
shotgrid://something
If using BigSur, you will need to delete the following lines in the info.plist file, which fall between the NSAppleEventsUsageDescription and NSSystemAdministrationUsageDescription. If you are using a version older than BigSur, skip this step and continue to step 3 below.
<key>NSAppleMusicUsageDescription</key>
<string>This script needs access to your music to run.</string>
<key>NSCalendarsUsageDescription</key>
<string>This script needs access to your calendars to run.</string>
<key>NSCameraUsageDescription</key>
<string>This script needs access to your camera to run.</string>
<key>NSContactsUsageDescription</key>
<string>This script needs access to your contacts to run.</string>
<key>NSHomeKitUsageDescription</key>
<string>This script needs access to your HomeKit Home to run.</string>
<key>NSMicrophoneUsageDescription</key>
<string>This script needs access to your microphone to run.</string>
<key>NSPhotoLibraryUsageDescription</key>
<string>This script needs access to your photos to run.</string>
<key>NSRemindersUsageDescription</key>
<string>This script needs access to your reminders to run.</string>
<key>NSSiriUsageDescription</key>
<string>This script needs access to Siri to run.</string>
Step 3: Move your .app bundle to the Applications folder
Finally, move your .app bundle to the Applications folder of your Mac. Then double click on it—that will register your protocol with the operating system.
The data flow looks like this: once you click the AMI in ShotGrid, or click a URL that starts with shotgrid:// , the .app bundle will respond to it and pass the URL over to your Python script. At this point the same script that was used in the Windows example can be used and all the same possibilities apply.
Info : For additional information on troubleshooting with Monterey, visit this community post.
Registering a protocol on Linux
Use the following code:
gconftool-2 -t string -s /desktop/gnome/url-handlers/foo/command 'foo "%s"'
gconftool-2 -s /desktop/gnome/url-handlers/foo/needs_terminal false -t bool
gconftool-2 -s /desktop/gnome/url-handlers/foo/enabled true -t bool
Then use the settings from your local GConf file in the global defaults in:
/etc/gconf/gconf.xml.defaults/%gconf-tree.xml
Even though the change is only in the GNOME settings, it also works for KDE. Firefox and GNU IceCat defer to gnome-open regardless of what window manager you are running when it encounters a prefix it doesn’t understand (such as foo:// ). So, other browsers, like Konqueror in KDE, won’t work under this scenario.
See https://askubuntu.com/questions/527166/how-to-set-subl-protocol-handler-with-unity for more information on setting up protocol handlers for Action Menu Items in Ubuntu.