Adding an app
By completing this guide, you will quickly become acquainted with the configuration management tools in Toolkit and learn how to:
- Safely create a copy of an active pipeline configuration
- Add an app to a configuration
- Add the settings necessary to use that app in specific environments
- Push your changes back to the active configuration
About the guide
This guide will demonstrate how to add a ShotGrid Toolkit app to an existing pipeline configuration. You will quickly become acquainted with the configuration management tools.
The app we will be adding is the ShotGrid Python Console app. Maya has its own Python console, but there are some features in the Toolkit app that don’t exist in the Maya console.
This guide utilizes the pipeline configuration we created in the Editing a Pipeline Configuration guide. If you haven’t completed this guide, you can use an existing pipeline configuration and add the app there.
Using this document
To use this guide and install a Toolkit app, the following is required:
- An active ShotGrid site.
- A pipeline configuration for the identified project, or complete the Getting Started with Configurations guide and use the configuration created in that exercise.
- Read and write permissions set appropriately for the filesystem where the pipeline configuration is stored.
- ShotGrid Desktop installed on your system.
- An active subscription for Maya. Get a 30 day trial of Maya here.
Note : This guide is based on the tk-config-default2 pipeline configuration. If your config was modified, the location of files, folders, and blocks of YAML settings may vary from what is described here.
About ShotGrid Toolkit apps
How Toolkit apps work
Apps that are referenced in pipeline configurations can be sourced from various locations. The apps that are standard in the Default Configuration are sourced from the ShotGrid App Store. The files in a pipeline configuration specify how ShotGrid integrations access an app, kind of like asking Toolkit, “Can you look in your little black book for the address of the Python Console App?” The pipeline configuration files tell Toolkit where to find the bundles of code that are utilized for a specific app.
The “addresses” for Toolkit Apps are listed in the config/env/includes/app_locations.yml file in the Default Configuration and specify how to find the code. These “addresses” are called descriptors. The ShotGrid integrations need to be told not only how to find the code bundles for the app, but also in what environment(s) to use the app.
Below is a conceptual overview of how to install an app and how to tell a ShotGrid integration where to use it. It outlines the steps for extending the configuration, asking Toolkit to look up a descriptor, and telling ShotGrid where to use the app. These steps are detailed in this guide:
- Determine the descriptor for the app you want to add.
- Make a copy of the active pipeline configuration you want to add the app descriptor to.
- See if the app’s descriptor exists in the configuration and if not, add it.
- Format the YAML file correctly using spaces and not tabs for indents.
- Determine in what environment(s) the app is to be used.
- Within those environment(s), add the setting that will allow ShotGrid to use the app.
- Test the new configuration.
- Push the extended configuration live.
Find the location descriptor for the Python Console App
Step 1: Open the Apps and Engines page and find the information for the ShotGrid Python Console under Maya. Select the title.

This will bring up the information for the app, which includes everything that’s needed for the little black book.
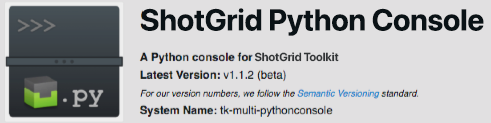
The System Name is the main identifier: tk-multi-pythonconsole. You will also need the Latest Version: v1.1.2.
Confirm that there’s no Python Console app in the Project environment in Maya
Step 2: Launch Maya and select the ShotGrid Menu, ShotGrid > Project the_other_side and you will see the list of apps that are available for that project in the Project environment.
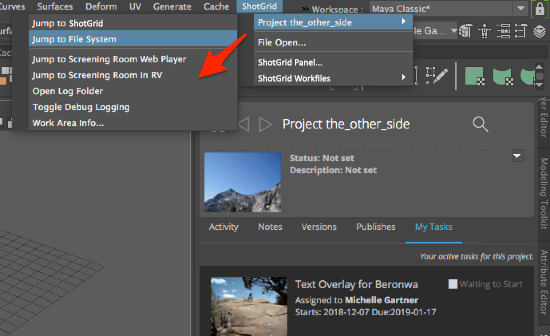
Extend the configuration
To edit a configuration that’s in production, you’ll want to first create a copy, then edit the copy. This way you don’t affect the live configuration and you can create a safe space to test it before pushing it live. Creating a staging sandbox allows you to play with a copy of the pipeline configuration currently being used in production. In the sandbox, you make changes to the copy of the configuration and test the changes before pushing the changes live into production.
Cloning a pipeline configuration automates the process of creating a copy, building a sandbox where you can play with the copy, before pushing the new configuration to the live production.
Clone the Pipeline Configuration you want to add an app to
Go to the Pipeline Configuration list.
Step 3: Open ShotGrid and in the upper right, select the Admin Menu (your avatar) > Default Layouts > Pipeline Configuration > Pipeline Configuration List.
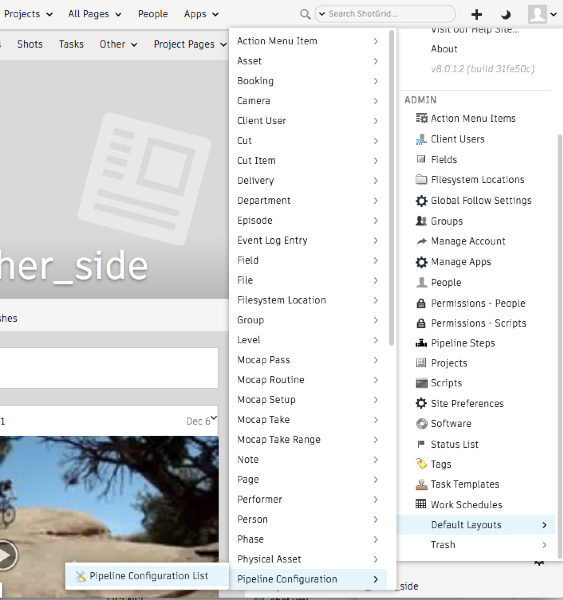
This action displays a detailed list of all of your ShotGrid site’s pipeline configurations.
Step 4: Once the Pipeline Configuration List is displayed, select the + sign on the far right of the column headers, and add the column Projects.
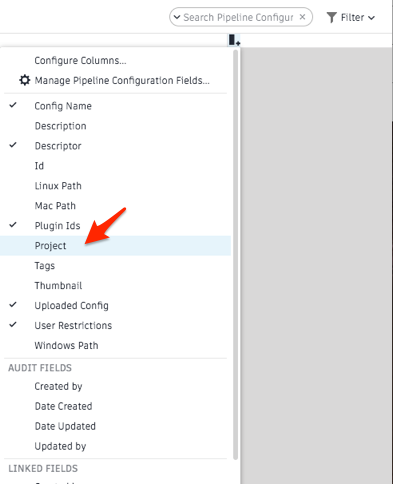
Review where the project’s configuration is located
Step 5: Additionally, add the the appropriate Path field for your operating system.
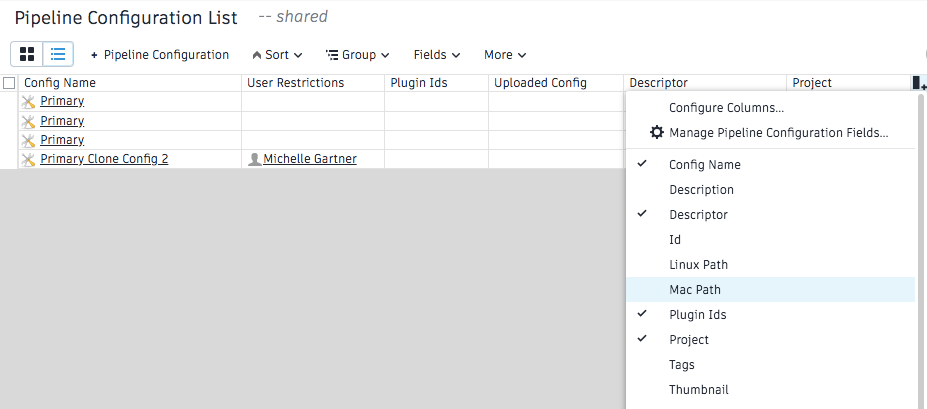
This displays the paths to the configuration files.

Step 6: Right-click in the empty space next to the Primary line item and select Clone this Configuration… in the context menu.

Step 7: Name the configuration in the Configuration List and name the file in the directory: “Primary Clone Config 2” and “the_other_side_clone2,” respectively. Select OK.
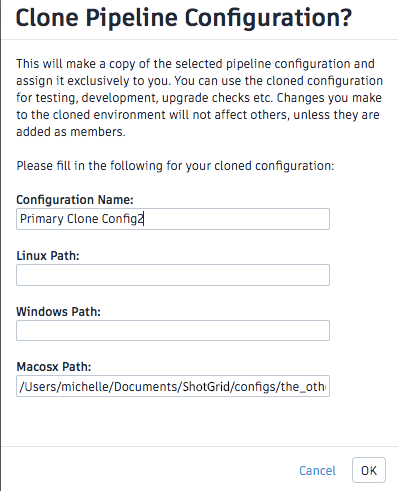
Wait while ShotGrid copies all of the files and folders in the configuration and creates a cache for the apps. Now would be an opportune time to use an app that makes you a light, fluffy, melt in your mouth croissant to go with that perfect shot of espresso.

When completed, the Configuration List will be updated with information about the cloned configuration and there will be a new configuration added to your local config folder.
Note : Under User Restrictions your user name was added. ShotGrid automatically restricts access to the new configuration to only the person who created the configuration. You can add people you want to edit, test, and eventually use this configuration. Yet another way ShotGrid allows for flexibility and control.
Associate the cloned configuration with the project
Step 8: Open ShotGrid Desktop and select the project you created the cloned configuration for. Select the down arrow in the upper right to display the configurations associated with this project and select the Primary Clone Config 2 that you just created.
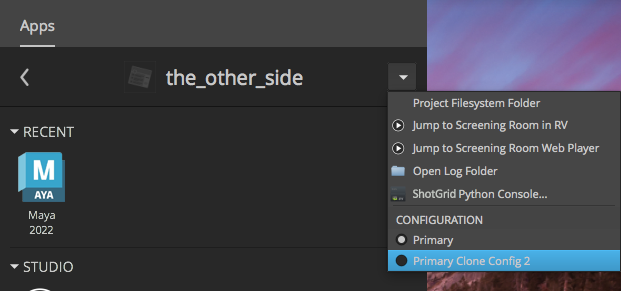
ShotGrid Desktop is now using the cloned config for this project.
Edit the Pipeline Configuration
Step 9: Find the cloned configuration on your file system, in the path you specified when you created it. View the config/env/includes/app_locations.yml file.
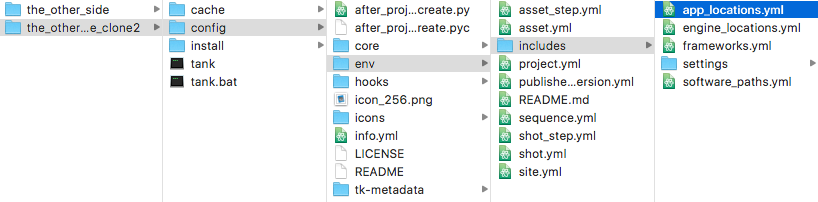
The app_locations.yml file is the Default Configuration’s little black book and the descriptors for apps are listed in this file. This file points to where the app is located and allows you to create settings for the app.
If an app that you want to use isn’t referenced in the little black book, you will need to tell Toolkit where to find it.
Tell Toolkit where to find the app
Step 10: Search the file for pythonconsole. If you used the Default Configuration for the project, you will find that the descriptor for the Python Console app is listed in this file. It should match the description we found in the list of Maya apps we looked at when we started on our journey. Check to make sure the version matches what we looked at in the list of Maya apps.
apps.tk-multi-pythonconsole.location:
type: app_store
name: tk-multi-pythonconsole
version: v1.1.2
Note : If you’re using a different configuration, you may need to add the descriptor to the file.
All apps and engines have descriptors. You can read about how descriptors work and how to set the type: in the Descriptor section of our Core API docs.
Tell Toolkit to use the descriptor
Now we need to tell Toolkit to use the descriptor to locate the Python Console app and use it when we’re in a Project environment in Maya.
Step 11: Open the config/env/project.yml file in your cloned config and find the settings for the tk-maya engine.
# configuration for all engines to load in a project context
engines:
tk-3dsmaxplus: "@settings.tk-3dsmaxplus.project"
tk-desktop: "@settings.tk-desktop.project"
tk-flame: "@settings.tk-flame.project"
tk-hiero: "@settings.tk-nuke.hiero.project"
tk-houdini: "@settings.tk-houdini.project"
tk-mari: "@settings.tk-mari.project"
tk-maya: "@settings.tk-maya.project"
tk-motionbuilder: "@settings.tk-motionbuilder.project"
tk-nuke: "@settings.tk-nuke.project"
tk-nukestudio: "@settings.tk-nuke.nukestudio.project"
tk-photoshopcc: "@settings.tk-photoshopcc.project"
tk-shell: "@settings.tk-shell.project"
tk-shotgun: "@settings.tk-shotgun.project"
The tk-maya: “@settings.tk-maya.project” line using the @settings tells you that the settings are in an included file. The tk-maya identifies the Maya engine and the project identifies the environment.
YAML files
The ShotGrid Toolkit pipeline configuration uses simple terms in YAML files to identify the location of apps and engines, as well as their settings.
For this specific block:
settingsis what was chosen for the Default Configuration as a reference for the settings folderprojectis what was chosen for the Default Configuration as a reference for the project environmenttk-mayais the identifier for Toolkit’s engine for Maya@is a Toolkit term used to denote that a setting value is coming from an included file
The YAML files are the windows into ShotGrid’s integrations and make it easier to configure working environments that meet the needs of your pipeline.
How the configuration references Toolkit bundles
The code for ShotGrid’s integrations is organized into bundles for apps, engines, and frameworks. The bundles are referenced in Toolkit’s YAML files using identifiers like tk-maya, tk-multi-pythonconsole, etc. Each bundle’s corresponding block of YAML contains settings that control how the identified bundle is accessed and utilized.
Where to put settings for the Python Console
For this specific block in the Default Configuration, ‘tk-maya.project’ is the identifier for the Maya engine in the project environment. Our goal is to add the Python Console app code bundle to the Maya engine in project environment. Based on the terms used, it’s a safe bet that tk-maya.yml is the name of the YAML file where settings for the project environment are located. Find the settings.tk-maya.project for apps in the tk-maya.yml file.
Step 13: To find the file, look for tk-maya.yml in the includes section above the engines.
./includes/settings/tk-maya.yml
Step 14: In your cloned configuration, open config/env/includes/settings/tk-maya.yml in a text editor, and search for settings.tk-maya.project.
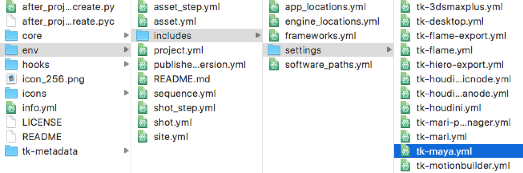
Step 15: Add the location descriptor under
settings.tk-maya.project:
apps:
Use the about app, tk-multi-about:, as a guide for how to add the location descriptor, then save the file.
Note : Make sure your YAML files are formatted correctly using spaces and not tabs.
# project
settings.tk-maya.project:
apps:
tk-multi-about:
location: "@apps.tk-multi-about.location"
tk-multi-pythonconsole:
location: "@apps.tk-multi-pythonconsole.location"
tk-multi-screeningroom: "@settings.tk-multi-screeningroom.rv"
tk-multi-shotgunpanel: "@settings.tk-multi-shotgunpanel"
tk-multi-workfiles2: "@settings.tk-multi-workfiles2.launch_at_startup"
You will notice the Screening Room, ShotGrid Panel, and Workfiles2 app’s location identifiers are listed in a different included file and accessed differently than the About app. To keep things tidy, these apps were split off to the included settings folder because they have additional settings.
Note
: The python console app already exists in the Default Configuration, however if you are adding an app that has never been added to your configuration before or if you have changed the version of an app, and you are using a centralized configuration, then there is an additional step you need to take. Open your terminal and browse to where your cloned configuration is stored. From your cloned configuration’s root folder, run the following command:
On Linux or Mac:
./tank cache_apps
tank.bat cache_apps
View the changes in Maya
Step 16: Open ShotGrid Desktop, select the project you were working with, and confirm you are using the cloned configuration.
There will be a blue bar with the name of the clone that you created under the name of the project.
Note : If you’re using the primary, there will be no blue bar and the configuration name won’t be visible.
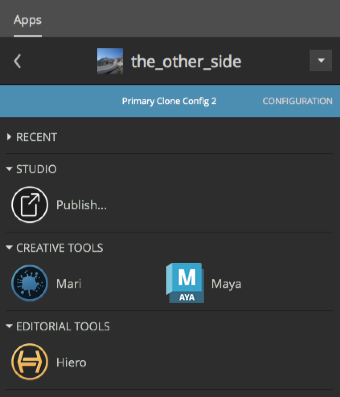
Step 17: Launch Maya from Desktop and select the menu ShotGrid > Project > …
If:
- You’re using the cloned configuration that you just edited
- The cloned configuration was extended correctly
- You saved the extended files
- You chose to associate the project with the cloned configuration
- You relaunched Maya from ShotGrid Desktop
The Python Console app will be available in Maya.
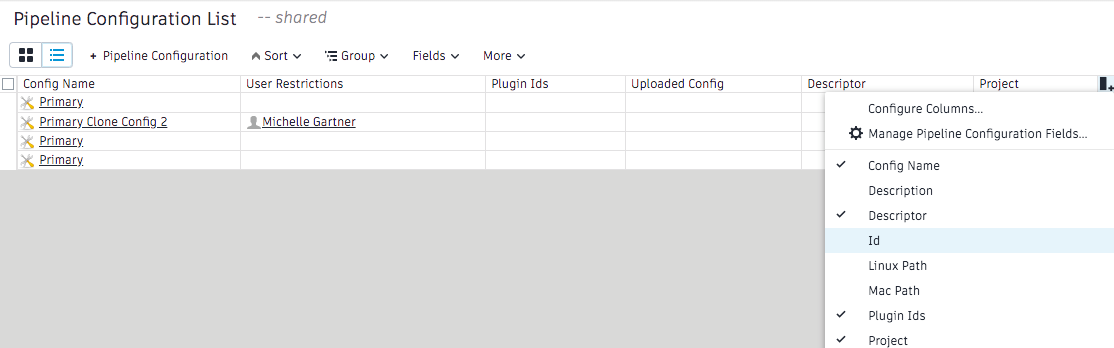
Push the changes into production
After confirming you added the Python Console app correctly, you’re ready to push the changes live.
Step 18: Open your terminal and browse to where your cloned configuration is stored. From your cloned configuration’s root folder, run the following command:
On Linux or Mac:
./tank push_configuration
On Windows:
tank.bat push_configuration
Follow the prompts and type in the ID for your project’s Primary configuration, the configuration you want to push the changes to.
$ ls
cache config install tank tank.bat
$ ./tank push_configuration
Welcome to the Shotgun Pipeline Toolkit!
For documentation, see https://developer.shotgridsoftware.com
Starting Toolkit for your current path
'/Users/michelle/Documents/Shotgun/configs/the_other_side_clone2'
- The path is not associated with any Shotgun object.
- Falling back on default project settings.
- Running as user 'Michelle'
- Using configuration 'Primary Clone Config 2' and Core v0.18.159
- Setting the Context to Project the_other_side.
- Running command push_configuration...
----------------------------------------------------------------------
Command: Push configuration
----------------------------------------------------------------------
This command will push the configuration in the current pipeline configuration
('Primary Clone Config 2') to another pipeline configuration in the project.
By default, the data will be copied to the target config folder. If pass a
--symlink parameter, it will create a symlink instead.
Your existing configuration will be backed up.
The following pipeline configurations are available to push to:
- [1] Primary (/Users/michelle/Documents/Shotgun/configs/the_other_side)
Please type in the id of the configuration to push to (ENTER to exit):
There will be a list of the available pipeline configurations that the cloned configuration can be pushed to. Enter the ID of the primary pipeline configuration for the project you are updating the configuration for.
Note : You can also find the id for your Pipeline Configuration on the Pipeline Configuration page in ShotGrid that we viewed in Step 3 of this guide. To find the project ID, go to the Configuration List and add the ID column.

After you enter the ID, ShotGrid will:
- Backup the Primary configuration
- Copy the cloned configuration
- Associate the copied cloned configuration with the project leaving the clone intact
- Displaying where the Primary config was saved
- Check to see if there are any apps that need to be downloaded and cached
Please type in the id of the configuration to push to (ENTER to exit): 1
Hold on, pushing config…
Your old configuration has been backed up into the following folder:
/Users/michelle/Documents/Shotgun/configs/the_other_side/config.bak.20190118_111627
Checking if there are any apps that need downloading…
Push Complete!
View the changes you made in the primary configuration
Step 19: In ShotGrid Desktop, click on the arrow in the upper right and choose Primary in the CONFIGURATION list.
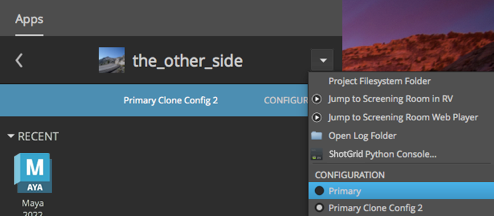
Step 20: Launch Maya from Desktop and look in the menu ShotGrid > Project > … to find the ShotGrid Python Console…
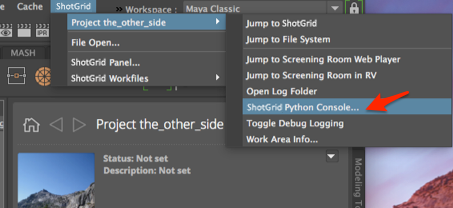
The Python Console app was added to the Project environment for the chosen project. We discussed in the second guide, “Editing a configuration, that each environment is independent, a project has a dedicated configuration, and the software integrations gather settings from the pipeline configuration when a project is loaded. For the Python Console to be available in an environment, that environment will need instructions to look in the app_locations.yml file for the location descriptor. Given this, at any point in the pipeline where you want the Python Console app to be available will need the settings that say, “use the Python Console app here.”
Advanced topics
The ShotGrid developer community
One of the wonderful things about Toolkit is that anyone can create a Toolkit app. Apps can be kept proprietary, or they can be shared within the ShotGrid community, adding to the ShotGrid arsenal. If you’ve created a really stellar app you want share on the ShotGrid community page, please visit our support site for help.
Standard Toolkit apps and apps created by the loving ShotGrid community are actively discussed in the ShotGrid-dev Google group. The knowledge and tool base continues to grow as the ShotGrid community adds their contributions.
Investigate how to extend a configuration
You may have noticed when we were selecting which configuration to use for the project, the Python Console App was available in the ShotGrid Desktop dropdown.
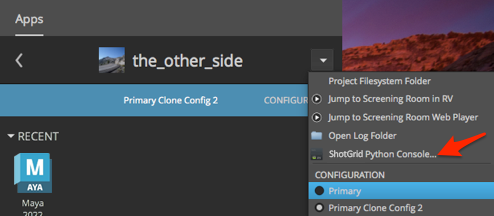
If there’s an environment that is using an app you want to add to your pipeline configuration, you can use a little detective work to find the information you need to add that app to your configuration. By looking in the configuration file in the environment where the app is being used, you can determine how to add the app location descriptor and setting.
The Desktop app opens in the project environment, so find tk-desktop in the project.yml file.
Open config/env/project.yml.
In the engine block, tk-desktop points to included content:
includes:
- ./includes/settings/tk-desktop.yml
engines:
tk-desktop: "@settings.tk-desktop.project"
Follow the include: open config/env/includes/settings/tk-desktop.yml and find the settings.tk-desktop.project block. In that block you’ll see the following:
apps:
tk-multi-pythonconsole:
location: "@apps.tk-multi-pythonconsole.location"
These blocks add the Python Console app to the Desktop engine in the project step.
Follow that include further to ../includes/app_locations.yml and search for apps.tk-multi-pythonconsole.location to find the following:
# pythonconsole
apps.tk-multi-pythonconsole.location:
type: app_store
name: tk-multi-pythonconsole
version: v1.1.2
Every app, engine, and framework has a location descriptor that is used to tell Toolkit where to access the specific bundle. Many app descriptors exist in the app_locations.yml file, but may not be referenced where you want them, as we saw with the Python Console app. All the standard Apps and Engines are listed on the Apps and Engines page.
You can add any app to any appropriate software integration that ShotGrid supports, or add your own proprietary application to your Toolkit arsenal. All the supported software applications are also listed on the Integrations Apps and Engines page page.
If you can’t find the exact app you are looking for, you can create one. There’s a good chance that other ShotGrid users will need the same function and sharing new apps is one way to give back to the ShotGrid community.
In the next guide, you will learn how to customize your production folder structure to reflect how your facility is structured.